お持ちのiPhoneが不安定な時に
行うべき、初期化とリセット法を
6パターンご紹介していきます。
この6パターンを知っておくことで、
以下のトラブルに見舞われた時に
自分で不具合を解消することが可能になります。
- タッチパネルが反応しない
- 画面が勝手に動く
- 電波が圏外や検索中になってしまう
- カメラのピントがぼやけるか真っ暗なってしまう
- Wi-FiやBluetoothが接続できない
- ネットが繋がらない
- パスコードのロックを忘れてしまった
- 通話時に声が聞こえない
- 着信音が聞こえない
- バイブが作動しない
- GPSが調子が悪い
- 画面がフリーズしてしまう
- 電源が入らない
- 充電ができない、充電が増えない
それでは、
iPhoneの初期化とリセット
6パターンを順番に紹介していきます。
1.初期化とリセット前の事前準備
2.自分で出来るリセット&初期化6パターンとは?
3.基本は順番に上から行う
4.リセットできる領域は4段階に分かれている
5.6パターン実際のやり方を解説
6.まとめ
1.初期化とリセット前の事前準備
1-1.全てのリセットの前にはバックアップを取る
iPhoneのリセットの中には、
データを消さない簡易的なリセットもありますが、
すべてのリセットを行う前にバックアップをしてあるか
確認されることをオススメします。
簡易的なリセットをした場合でも
稀にiPhoneの電源を切って、入れ直すという
作業を行った際に、入れ直して起動画面の途中で
フリーズやリカバリモードになってしまい
通常の画面まで戻らなくなってしまう可能性
は起こりえます。
なので、
どんな簡易的なリセットを行う前にも、
バックアップを怠らずに確認してください。
バックアップの重要性をまとめた
記事は以下になります。
Apple推奨のiPhoneをバックアップする2つの方法
iPhoneのバックアップが1つしかないとヤバイ2つの理由
1-2.iPhoneは最新のiOSになっていますか?
お使いのiPhoneが最新のiOSのバージョンになっていますか?
iPhoneに対する不具合は、バージョンを最新にすることで
改善する可能性は大いにあります。
1-2-1.現状のバージョンの確認方法
1-2-1-1.iPhone本体から確認する方法
設定→一般→ソフトウェアアップデート

上記は「設定」を開いたときの
画面になります。
次に「一般」を押します。

次に「ソフトウェアアップデート」を押します。

上記はダウンロード中の画像になりますが、
ソフトウェアが最新でない場合は、
上記の「iOS10.02」のようにバージョンが
表示されています。
すでに最新のバージョンになっている場合は

「お使いのソフトウェアは最新です。」と表示がされます。
1-2-1-2.パソコンから確認する方法
iPhoneとパソコンを接続します。
ソフトウェアが最新でない場合は
接続をした際に下記のような表示が出てきます。

または、上記の画像で「後で」を押した後に表示される
iTunesの左上の方のiPhoneアイコンを押します。
![]()
アイコンを押した後の画面でも確認することが可能です。

すでに最新の状態になっている場合は、

「お使いのiPhoneソフトウェアは最新です。」と表示がされています。
1-2-2.iOSを最新のバージョンにする2つの方法
1-2-2-1.iPhone本体から行う方法
上記の画像のピンクの枠の中は
「ダウンロード中」の文言になっていますが、
この画面を開いたときの初めの文言は、
「ダウンロードまたはインストール」と表示がされています。
Wi-Fiに接続しますと、
ダウンロードが始まり、
ボタンが「ダウンロード中」の文言に変わります。
ダウンロードが完了すると、
「今すぐインストール」になります。

「今すぐインストール」を押すことで、
ソフトウェアアップデートを行うことが可能です。
1-2-2-2.パソコンと接続して行う方法
iPhoneとパソコンをライトニングケーブルで接続し、
「更新」ボタンを押すことでソフトウェアアップデートを
行うことが可能です。

1-3.ソフトウェアアップデートはパソコン推奨
ソフトウェアアップデートに失敗して
iPhoneが通常に起動することが
出来ないという相談がよくあります。
アップデート失敗に
共通するものとして
iPhone本体でアップデートを
行った際に、正常に完了できなかった
というのが大半でした。
なので、
アップデートを行う際は、
iPhone本体からのアップデートではなく
パソコンと接続しての
アップデートを推奨いたします。
2.自分で出来るリセット&初期化6パターンとは?
2-1.iPhoneの電源をオンオフする(再起動)
電源をオン・オフすることで不具合が解消される場合があります。
所要時間30秒程度
2-2.強制再起動をする
iPhoneを強制的に再起動させることで不具合を解消できる場合があります。
所要時間1分程度
2-3.「すべての設定をリセット」を行う
iPhoneで設定したもの、例えば、Wi-Fi設定、画面の明るさ、パスコードなど
連絡先やアプリ、音楽、写真などのデータは消さず設定を初期状態に戻します。
所要時間2分50秒程度
2-4.「すべてのコンテンツと設定を消去」を行う
データと設定のリセットが行われます。OSはリセットされません。
所要時間
2-5.リカバリーモードを行う
データと設定とiOSのリセットが行われます。
「すべてのコンテンツと設定を消去」にiOSリセットが追加されたイメージです。
所要時間30分から50分程度、最新のiOSがすでにパソコンに
ダウンロードされている場合は15分程度です。
2-6.DFU復元を行う
DFU復元はDFUモードと呼ばれ、
「すべてのコンテンツと設定を消去」とiOSリセットに
ファームウェアのリセットが追加されたイメージです。
所要時間はリカバリーモードに+10分程度です。
3.基本は順番に上から行う
上記を上から順番に試してもらい、
「電源のオンオフ」で改善しない場合は、「強制再起動」。
「強制再起動」で改善しない場合は、「すべての設定をリセット」
「すべての設定をリセット」で改善しない場合は、「すべてのコンテンツと設定を消去」
「すべてのコンテンツと設定を消去」で改善しない場合は、「リカバリーモード」
「リカバリーモード」で改善しない場合は、「DFU復元」
という順番で行ってください。
上位の作業ほど、
データの消去を伴わないので、
リスクが少なく、リセットにかかる時間が少ないです。
[quads id=2]
4.リセットできる領域は4段階に分かれている
iPhoneでリセットできる領域は
4段階に分けることができます。
4-1.4段階の領域とは?
設定が保存されている領域
写真、音楽、アプリなどのデータが保存されている領域
iOSが保存されている領域
ファームウェアが保存されている領域
に分けることが出来ます。
4-2.上位から順番にリセット&初期化するメリット
上位から順番にリセット&初期化行うことで
トラブルになっている原因がどの領域に問題があるのか、
見極めをしていくことが可能になります。
「設定」の領域のリセットは
「すべての設定をリセット」
「ネットワーク設定をリセット」で行うことができます。
「データ」領域のリセットは、
「すべてのコンテンツと設定を消去」で行うことが出来ます。
「iOS」のリセットは
「リカバリーモード」で行うことが出来ます。
「ファームウェア」のリセットは、
「DFU復元」で行うことが出来ます。
上記を順番に行うことで、
設定の領域のリセットで
問題の解決ができた場合は、
設定領域の何かが問題ということが予測することができ、
設定のリセットでは改善できなかったが
データのリセットで改善した場合は、
データが問題と予測ができるわけです。
iOSのリセットで改善の場合は
iOSの問題で、ファームウェアリセットの場合は
ファームウェアの問題と予測することが可能です。
逆に4段階のリセット&初期化をしても
改善できない問題は
iPhone本体側の問題と考えることが可能になります。
4-3.手っ取り早く不具合を見抜くならDFU復元
この4段階のリセット&初期化を
行うだけで1から2時間ほどは要しますので、
本体側の問題なのか
早く見極めをしたいという場合には、
DFU復元を一番最初に行ってしまうのが
手っ取り早いかと思います。
[quads id=1]
5.6パターン実際のやり方を解説
5-1.電源をオンオフ
iPhone6/6plus/6s/6splus/7/7plusの場合
電源がオンの状態の時に
iPhone本体の右側にある
「スリープボタン/スリープ解除ボタン」を長押しします。

iPhone5/5C/5S/SEの場合は
iPhone本体上部にある「スリープボタン」を長押しします。

下記の画面が出てくるまで押し続けます。

下記の画面になりましたら、
「スライドでオフ」を左から右にスライドさせます
すると、電源がオフになりますので、
画面が真っ暗になったことを確認しましたら、
再度、「スリープボタン」を長押しして電源をオンにしてください。
5-2.強制再起動
強制再起動は
「スリープボタン」と「ホームボタン」を同時に10秒長押しします。
iPhone6/6plus/6s/6splusの場合は、
本体右側と下部の丸いボタンです。

iPhone5/5C/5S/SEの場合は、
本体上部と下の丸いボタンを10秒程度長押しします。

長押ししていると、
下記の画面が出てきますが、
無視します。

さらに待つと、

リンゴマークが出くればOKです。
指を離し、iPhoneが起動するのを待ちます。
5-3.「すべての設定をリセット」
「設定」→「一般」→「リセット」→「すべての設定をリセット」
の順に画面を押していきます。

「一般」の下部にある「リセット」を押します。

「すべての設定をリセット」を押します。

「すべての設定をリセット」を再度押します。

リンゴマークと読み込みが
始まりますので、iPhoneの画面が起動するまで待てば完了です。
5-4.「すべてのコンテンツと設定を消去」
※ココからデータが全て消えますのでご注意ください※
リセットの画面から

「すべてのコンテンツと設定を消去」を押します。

「iPhoneを消去」を押します。

「本当に続けますか?」と聞かれるので
もう一度、「iPhoneを消去」を押します。
リンゴマークの表示と読み込みが始まり、
完了すると、下記のような工場出荷状態になります。

5-5.リカバリーモード
リカバリーモードのステップは
①iTunesを起動しておく
②iPhoneの電源をオフにする
③ライトニングケーブルをUSB側を接続しておく
④iPhoneの「ホームボタン」を押したままにする
⑤ライトニングケーブルとiPhoneを接続する
⑥リンゴマークから「iTunes接続」の画面が出てくるまで待つ
⑦iPhoneを復元
⑧復元と更新でリカバリーモードへと入ります。
5-6.DFU復元
DFU復元のステップは
①パソコンとiPhoneをライトニングケーブルで接続
②iTunesを起動
③「スリープボタン」と「ホームボタン」を長押し
④押したまま6秒で画面が消える
⑤そのまま4秒経過したら、「スリープボタン」を離す
⑥「ホームボタン」を押した状態のまま6秒経つと
⑦リカバリーのポップアップが出るので、
⑧復元と更新へと進めばDFUへ入ります。
6.まとめ
今回、紹介したリセット&初期化の
6パターンをマスターしておきますと、
iPhoneの動きが不安定な時やトラブルに
見舞われた際に役に立ちますので、
覚えておきましょう。
[box class=”green_box” title=”今週のオススメ記事”]
[/box]
あわせて読みたい
iPhoneのバッテリー診断(iOS診断)を行う方法【2019年版】



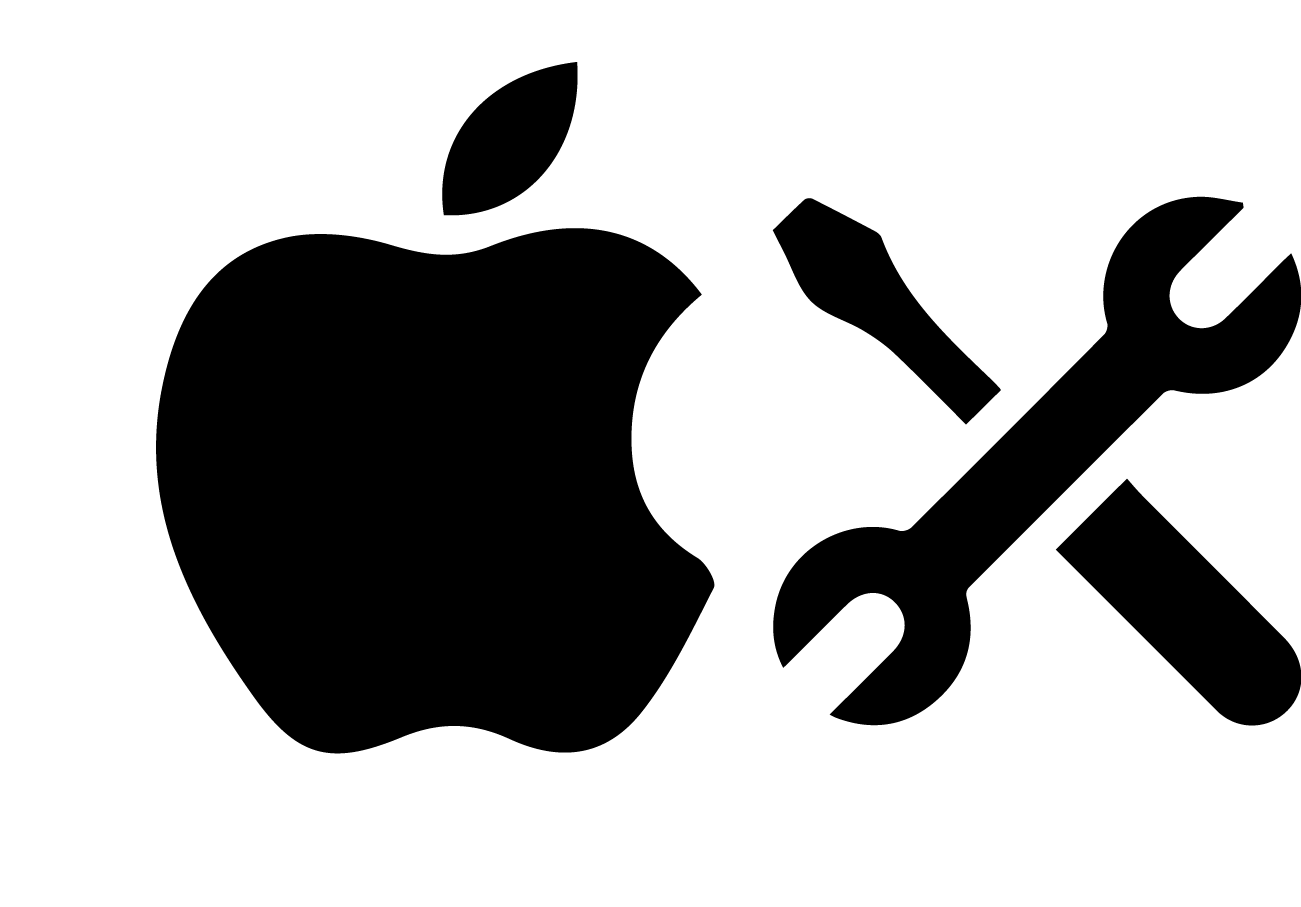
コメント