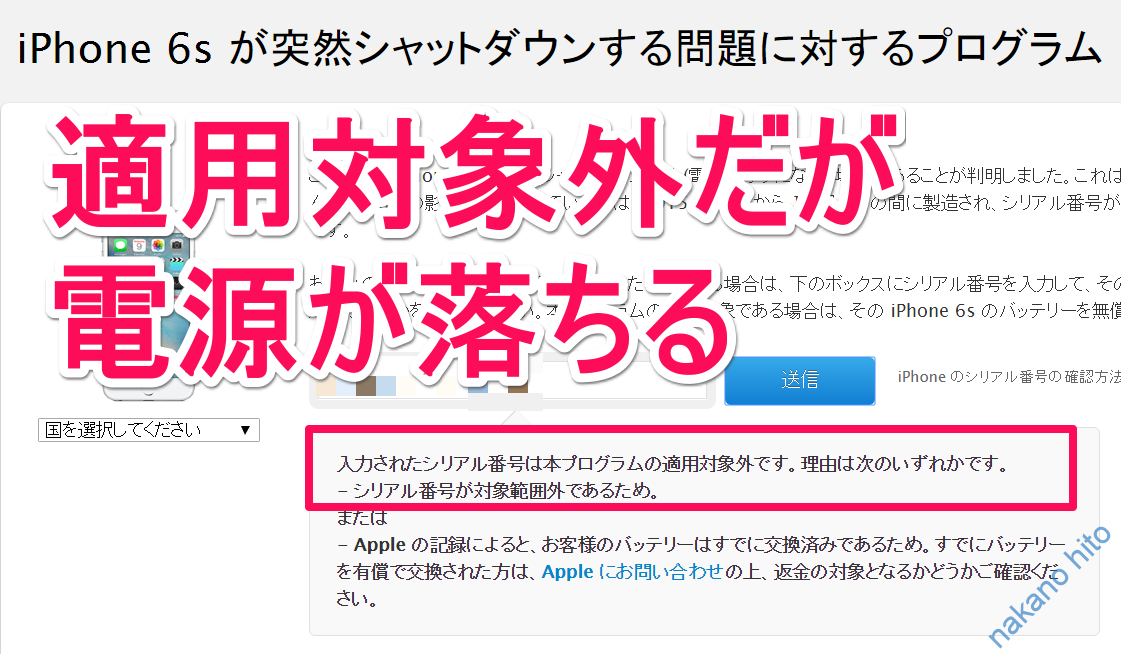iPhoneのパスコード忘れによるパスコードロック解除の持ち込み&電話での問い合わせが
iPhoneのトラブル相談で圧倒的に対応数が多いです。
今回はiPhoneのパスコード忘れやパスコードロック解除に関して私がサポートの店頭で対応している方法を解説していきます。
「目次から探す」の項目をタップすると該当の箇所へジャンプできます。
1.iPhoneのパスコードロック忘れとは?
1-1.パスコード入力が必要な場面
普段お使い頂いているiPhoneでTouchIDの指紋認証で画面のロックを解除していると
iPhoneのパスコード入力を求められる場面に遭遇したときに忘れてしまっている方が多いかと思います。
TouchIDの指紋認証で画面のロックが解除できず、パスコードの入力が必要になる場面は下記になります。
- iPhoneの充電が切れてしまった時
- iPhoneを再起動した時
- ソフトウェアアップデート後
上記の3つの場面になったときにパスコードの入力が必要になります。
1-2.パスコードは何回失敗できるのか?
- iPhoneのパスコードを入力する画面で何回まで失敗できるのか?
- 失敗し続けるとどうなるか?なのですが、
パスコードを失敗できる回数とどうなるかは下記のようになります。
「iPhoneは使用できません」
の文言のあとに
失敗した回数によって下記の文言が変わります。
- 6回失敗で「iPhoneは使用できません。1分後にやり直してください」
- 7回失敗で「iPhoneは使用できません。5分後にやり直してください」
- 8回失敗で「iPhoneは使用できません。15分後にやり直してください」
- 9回失敗で「iPhoneは使用できません。60分後にやり直してください」
- 10回失敗で「iPhoneは使用できません。60分後にやり直してください」
「○分後にやり直してください」は指定の分数が経過すると再度パスコードを入力することが出来るようになります。
そして11回失敗で「iTunesに接続」の文言が表示されます。
11回目の失敗で「iTunesに接続」つまり初期化を行ってください。になりますので、
11回目までにパスコードの入力を成功させれば、問題ないわけです。
1-3.パスコード入力で無駄撃ちするな!
“iPhoneのパスコードを忘れたどうにかしてほしい”というお問合わせで、ユーザー様の行動を見ているとむやみやたらの無駄打ちが多いように感じます。
最初の「1分後にやり直してください」表示が出るまでに、6回の失敗が出来るのですが、
「あれかな?」「これだっけ?」と平常心でない状態で、パスコードを入力すると、間違っている同じパスコードを2回入力してしまって貴重な入力機会を無駄にしてしまいます。
なので、パスコードを2回、3回入力しても画面ロックが解除できない場合は、「これだっけ?」というものをまず、紙の上に書き出すことをオススメ致します。
そして、紙に書き出したものから可能性が高そうなものから順番に入力していき、
入力したものは、チェックマークや打ち消し線で消すなど、入力したことを分かるようにした方がいいです。
パスコード入力で貴重な入力回数を無駄打ちしないために大切なことは、
- パスコードの候補を紙に書き出す
- 可能性が高いものから並び替える
- 入力して入力済みをチェックする
になります。
一番まずいのは、頭の中にパスコードの候補をとどめておくことです。1回1回パスコードを間違えるごとに平常心は失われ焦りが出てきますので正常な判断が
できなくなります。
紙に書き出してチェックしながら、計画的にパスコードを試すということが大切になります。
またiPhoneのバックアップがきちんと行われている状態で、
iPhoneを初期化出来る環境下にある場合は、いっそのことiPhoneを初期化してしまうことも手ですが、
iPhoneを初期化する&データを復元する時間や手間を考えると、
まずは、最大限パスコード入力に尽力したほうが得策かと思います。
2.パスコードがロックしてしまう2大原因とは
2-1.指紋認証に頼り、パスコードを忘れてしまう
パスコードロックがかかってしまうよくある原因として
一番多いものは、TouchIDの指紋認証に頼っていて
パスコードを入力する場面に出くわしたときにパスコードを忘れてしまったというのが一番多いですが、
2-2.iPhoneのパスコードが勝手に入力される
画面を触っていないのにパスコードロックが勝手にかかってしまったというシチュエーションもよく耳にします。
画面を触っていないのにパスコードロックが勝手にかかってしまった原因としては、iPhone本体のタッチパネルの不具合が原因になっている場合が多いです。ゴーストタッチというiPhoneのタッチパネルが勝手に反応してしまうという不具合があります。
ゴーストタッチが原因でパスコードの入力画面で数字が勝手に入力がされてしまいパスコードロックがかかってしまうという場合もあります。
ゴーストタッチが原因のパスコードロックの場合は、パスコードロック解除をやることも必要ですが、まずは、タッチパネルの不具合を解決することが先決です。
ゴーストタッチの解決法は、
関連:iPhoneの画面が勝手に動く8つの原因と5つの対処法
[quads id=2]
3.パスコード解除前にバックアップを確認
3-1.新規でバックアップを取る(要iTunes)

パスコード解除はiPhoneの初期化が必要になり初期化によってiPhoneのデータがすべて消失しますので、
パスコードロックがかかってしまったiPhoneでバックアップが出来る状態か確認します。
バックアップを取るには過去にiTunesに接続したことがあるかどうかが大切になってきます。
お使いのパソコンに接続してみて、「このコンピュータが○○上の情報にアクセスするのを許可しますか?」といった表示が出てこなければ、
過去にiTunesがiPhoneを許可したことがあることになりますので、バックアップを作成できる可能性があります。
3-2.過去のバックアップを確認する3つの方法

3-2-1.パソコンでのバックアップ確認方法
パソコンをお持ちの方に限られますが、
過去にiTunesを使ってバックアップを作成したかを確認する方法を解説していきます。
Macの場合
バックアップのリストを探すには、
メニューバーで をクリックし、
「~/ライブラリ/Application Support/MobileSync/Backup/」と入力します。
または、特定のバックアップの場所を調べることができます。iTunes を起動します。
メニューバーの「iTunes」をクリックし、
「環境設定」を選択します。
「デバイス」をクリックします。
目的のバックアップを「control」キーを押しながらクリックし、「Finder で表示」を選択します。
Windows 7、8、または 10 の場合
バックアップのリストを探すには、
「\ユーザー\(ユーザ名)\AppData\Roaming\Apple Computer\MobileSync\Backup\」に移動します。または、以下の手順でも探せます。
検索バーを探します。
Windows 7 では、「スタート」をクリックします。
Windows 8 では、右上にある虫眼鏡のアイコンをクリックします。
Windows 10 では、スタートボタンの横にある検索バーをクリックします。
検索バーに「%appdata%」と入力します。
「Return」キーを押します。
「Apple Computer」>「MobileSync」>「Backup」の順に各フォルダをダブルクリックします。
パソコン上に過去のバックアップ履歴があれば、最後に作成した日付に近い状態のiPhoneに戻すことが可能になりますので、
ある程度心に余裕がある状態でiPhoneの初期化などの作業を進めることができるようになると思います。
3-2-2.iCloudでバックアップ確認方法
iPhoneを過去にiCloud経由でバックアップしたかどうかを確認する方法を解説していきます。
パソコンまたは他のiOS端末からiCloud.comにサインインします。

「設定」のアイコンをクリックします。

「ストレージ」と「マイデバイス」を確認します。

「ストレージ」項目にバックアップがあれば、バックアップの最終日時は分かりませんが、iCloud上にバックアップデータが保存されていることは、間違いないです。
また、「マイデバイス」項目にパスコードを忘れたiPhoneが紐付かれているかが重要です。
「マイデバイス」項目にパスコードを忘れたiPhoneがない場合は、バックアップが作成されていない可能性があります。
3-2-3.アップルサポートに聞いて確認する方法
過去にiCloudでバックアップをとった方に限られますが、
iCloud.comにアクセスするための端末やパソコンが手元にない場合は、アップルサポートの電話に問い合わせて確認することで
iCloudでのバックアップ履歴とバックアップの作成日時を確認することができます。
アップルサポートのお問い合わせ先
0120-277-535
受付時間:午前9時から午後9時(年中無休)
[quads id=1]
4.パスコード解除する3つの方法
パスコードを11回以上失敗してしまって、「iPhoneは使用できません」「iTunesに接続」になってしまった場合や
いち早くiPhoneを使える状態にしたい場合は、iPhoneを初期化して工場出荷状態にすることでiPhoneを使える状態することが可能です。
パスコードロックがかかってしまったiPhoneを初期化する方法は、ユーザー様が置かれている環境下によって提案が変わってきます。
初期化する方法としては下記の3点があります。
- iTunesを使って初期化する
- 別のスマホやiOS端末(古いiPhone)で初期化する
- Apple正規の修理拠点でiPhoneを初期化する
それでは、パスコードロックの初期化方法について順番に解説していきます。
4-1.パソコンがある場合/iTunesによるパスコード初期化
パソコンがある場合は、パソコンとiPhoneを接続してiTunesを使って初期化を行うことで工場出荷状態に戻します。
iPhoneの初期化として、一番安全なのは、パソコンを使っての初期化がオススメです。
iPhone本体に依存した初期化は初期化の失敗率がiTunes接続に比べて高いからです。
4-1-1.過去にiTunesとの接続がある場合/「iPhoneを復元」で初期化

過去にiTunesとパスコードロックがかかってしまったiPhoneを接続したことがある場合は、
iPhoneをiTunesに接続すると「iPhoneを復元」ボタンをクリックできますので、
「iPhoneを復元」=iPhoneを初期化
から工場出荷状態に戻すことでiPhoneを使える状態に戻すことが可能です。
4-1-2.iTunesとの接続が初めての場合/リカバリモードで初期化

パスコードロックがかかってしまったiPhoneとiTunesとの接続が初めての場合は、
リカバリモードを使ってiPhoneを初期化することが可能です。
リカバリモードのやり方
①iTunesを起動しておく
②iPhoneの電源をオフにする
③ライトニングケーブルをUSB側を接続しておく
④iPhoneの「ホームボタン」を押したままにする
⑤ライトニングケーブルとiPhoneを接続する
⑥リンゴマークから「iTunes接続」の画面が出てくるまで待つ
⑦iPhoneを復元
⑧復元と更新でリカバリーモードへと入ります。
4-2.パソコンがない場合/「iPhoneを探す」でパスコード初期化
パソコンをお持ちでない場合は、他のiOS端末やAndroidのスマホから「iPhoneを探す」を利用することで
パスコードロックがかかってしまったiPhoneを初期化することが可能です。
4-2-1.他のiOS端末がある場合/「iPhoneを探す」アプリで初期化

旧機種のiPhoneやiPadをお持ちの場合は、
「iPhoneを探す」のアプリを使ってパスコードロックがかかってしまったiPhoneの初期化ができます。
「iPhoneを探す」アプリをインストールします。
4-2-2.Androidのスマホがある場合/iCloud.comから初期化

Androidのスマホがある場合は、Firefoxブラウザとphonyアドオンを使ってiCloud.comにサインインをして
iPhoneを探すからアプリと同様にパスコードロックがかかってしまったiPhoneの初期化を行うことが可能です。
4-3.どちらもない場合のパスコード初期化

パスコードロックがかかってしまったiPhoneを初期化するための
パソコン他のiOS端末Androidのスマホを用意できない場合は、Apple正規の修理拠点でiPhoneの初期化を行うことが可能です。
Apple正規の修理拠点で行う初期化の場合初期化の手数料がかかる場合がありますので
最寄りのApple正規の修理拠点へ確認されることをオススメ致します。
最寄りのApple修理拠点は場所を検索 – Apple「サービス」から探すことが可能です。
5.バックアップを復元する

パスコードロックがかかってしまったiPhoneの初期化が完了しましたら、
5-1.iTunesでバックアップを復元
iTunesのバックアップがある方はiTunesから復元を行ってください。
5-2.iCloudでバックアップを復元

バックアップがiCloudにある方はiCloudからバックアップの復元を行ってください。
5-3.iPhone初期設定する

iPhoneのバックアップがない場合は、iPhoneの初期設定を行い使える状態にします。
6.パスコード忘れしないための3つの予防策
パスコード忘れを防止するための方法を考えてみました。
6-1.パスコードの桁数を少なくする
iOS9からパスコードの桁数が6桁がデフォルト設定になったのですが、
6桁のパスコードのせいでパスコード忘れが増えたように感じます。
iPhoneの初期設定の段階で桁数を減らす設定が分からないがために6桁でそのまま設定してしまっているからでないかと思います。
パスコードの桁数を6桁から4桁に減らすには、
設定→パスコード→パスコードを変更

パスコードオプション→4桁/6桁の数字コード

上の画像では6桁の数字コードと表示されていますが、デフォルト設定を6桁で設定していた場合は、4桁の数字が表示されます。
6-2.パスコードは使い慣れた数字を使う
パスコードの設定に使い慣れた数字を使うことはとても大切なことだと感じます。
先程の桁数を4桁に減らす作業と組み合わせて、使い慣れた4桁の組み合わせにしておくことで
うっかり忘れてしまったときなどに対処がしやすくなります。
6-3.パスコードは手帳などアナログに記録しておく
作成したパスコードは、紙のメモ帳などアナログの媒体に記録しておくことをオススメ致します。
パスコードロック解除でiPhoneの初期化を希望されている方を見ると、
意外とiPhoneの「メモ」アプリにパスコードをメモしていて、パスコードを忘れたいざという時にiPhoneの中を確認することが出来ず慌てて初期化してしまうという方もいらっしゃいます。
メモ帳や手帳などの紙媒体にメモを残しておくといざという時に安心かと思います。
7.パスコード初期化に失敗した場合

パスコード解除の初期化を行ったときにまれにiPhoneのデータ消去が完了したが、
iPhoneが起動してこないといった問題が起こる場合があります。
具体的には、
- リンゴループを繰り返すか
- iTunes接続の画面になってしまう
などがあります。
iPhoneが起動してこない場合の有効な対策方法は、
- リカバリモードによる初期化を行うか
- リカバリモードでも改善できない場合は、DFUモードによる初期化を行ってください
DFUモードのやり方
①パソコンとiPhoneをライトニングケーブルで接続
②iTunesを起動
③「スリープボタン」と「ホームボタン」を長押し
④押したまま6秒で画面が消える
⑤そのまま4秒経過したら、「スリープボタン」を離す
⑥「ホームボタン」を押した状態のまま6秒経つと
⑦リカバリーのポップアップが出るので、
⑧復元と更新へと進めばDFUへ入ります。
8.iPhoneのパスコードを忘れたので初期化をしたいがパソコンがない場合はコチラ

パスコード忘れで初期化をしたいがパソコンが手元にない場合は、Apple StoreまたはApple正規サービスプロバイダでiPhoneの初期化を代行することが可能です。
無償で承ることができる店舗もありますが、有償の場合もありますので数千円の現金や電子マネーを持参して来店されることをオススメ致します。
最寄りにApple正規店がなくiPhoneを初期化出来ない場合は

友人のiPhoneや昔使っていた古いiPhoneやiPadの「iPhone/iPadを探すアプリ」に自分のiCloudのAppleIDでサインインをして端末のiPhoneの消去から初期化する方法も取れますし、知り合いにiPhoneを探すアプリを利用させてくれる人がいない場合は、ネットカフェにiPhoneを持参してiTunesをネットカフェのパソコンにインストールしてiPhoneを初期化する方法もあります。
9.iPhoneパスコードの初期値とは?
iPhoneのパスコードの初期値は無いです。何もパスコードが設定されていない状態であればパスコードの入力を求められることはありません。「0000」や「1111」「9999」「1234」などにパスコードの初期値が設定されているのでは?とお問い合わせを頂くのですが、ご自身で何かしら設定されない限りパスコードの入力は発生しません。
10.機能制限パスコードを初期化したい場合はコチラ
iPhoneのパスコード忘れた問題と同じ割合くらい機能制限パスコード忘れた問題も多いです。機能制限パスコードはご自身で設定される場合もありますが、中学生や高校生の方など未成年の方がお持ちになっているiPhoneの場合ですと保護者の方が機能制限パスコードを設定している場合をよくお見受けしますので、保護者の方が設定している場合には初期化する前に一度確認されることをオススメ致します。
機能制限パスコードを初期化する場合もパスコードロックの初期化のやり方と同じになります。
9.iPhoneパスコード解除最新裏ワザとは?

iPhoneパスコードを忘れてしまった時に、パスコード画面を突破するための裏ワザですが、iPhone(Apple)のセキュリティや堅牢性に関わる問題になりますので、Apple製品のサポート窓口であるAppleCare+コールセンターでも対応することできません。これが何かしらの裏ワザやツールで突破ができてしまうと、Apple製品の信用を損なってしまいます。
一度設定したパスコードは本人が分かる簡単な数字や英数字の組み合わせだとしても油断せず、メモ帳やノートなどのアナログ媒体に残しておくのが、ご自身の中の最後の突破口になってきますので、常日頃から気をつけて頂けましたら幸いです。
iOSバージョンの脆弱性を狙って一時的にパスコードを解除できるような裏技も昔はありましたが現在はパスコードロックが掛かった状態で突破することはできないです。
 Copyright secured by Digiprove © 2017
Copyright secured by Digiprove © 2017