iPhoneのバックアップを本体以外から確認する4つの方法をご紹介していきます。
本体以外からiPhoneのバックアップを確認するシチュエーションとしては、
- iPhone本体が故障して起動ができない場合
- iPhoneの画面が真っ暗で音や振動はするが操作ができない場合
に改めてiPhoneのバックアップを作成することはできない上、iPhoneのトラブルシューティングとして初期化をしなければならない時に、事前にバックアップを確認しておくことで初期化に不安にならず備えることができるようになります。
iPhoneが故障した際にiPhone本体からバックアップを確認することができれば問題ありませんが、本体の設定アプリからバックアップを確認できない場合はどうすればいいのでしょうか?
iPhone本体からバックアップの確認ができない場合に取れる手段としては、以下の4パターンが考えられます。
- iTunesでバックアップを過去に取ったことがありそうな場合には、iTunesのバックアップ履歴から確認する方法
- パソコンのHDDから過去の履歴からiPhoneのバックアップを探す方法
- iCloud.comにサインインをしてバックアップ履歴を探す方法
- アップルサポートにiPhoneのバックアップの有無を確認する方法
上記のバックアップ確認方法をご紹介させて頂きます。
1.iTunesからiPhoneのバックアップを確認する方法
編集

設定

デバイス

デバイスのバックアップ

赤枠の中のように日付で表示されていればiTunesでiPhoneのバックアップを作成したことを意味します。
2.WindowsやmacパソコンのHDDからiPhoneのバックアップを確認する方法
iTunesをインストールしているパソコンがWindowsの時のiPhoneバックアップ確認方法を説明します。
iTunesをインストールしていれば、iTunesから確認すれば問題ないのですが、HDDからバックアップを確認せざるを得ないシチュエーションとしては
- iTunesが何かしらの不具合で起動することができないといった場合や、
- 本当にiTunesでバックアップが取れているか不安な方がHDD上のデータを見てしっかり把握されたいといった場合に
この手段を使うイメージになります。
2-1.Windows7,8,10でバックアップを確認する場合
WindowsのパソコンでiPhoneのバックアップを確認するには以下のフォルダにアクセスできるようにします。
C:\Users\[ユーザー名]\AppData\Roaming\Apple Computer\MobileSync\Backup
隠しフォルダを表示させる
表示→隠しファイルにチェック

Windows(C:)を選択

ユーザーを選択

ユーザー名を選択

隠しファイル選択がない場合→AppDataが表示されない

隠しファイルを選択している場合→AppDataを選択

Roamingを選択

Apple Computerを選択

mobileSyncを選択

Backupを選択

Backupフォルダの中身が作成したバックアップデータになります。(日付が記録されているものがあれば)

Backupフォルダの中身とiTunesのバックアップ履歴を比較して、同じ日付と時間のものがあれば確実にバックアップをしているという証拠になります。
2-2.MacでiPhoneのバックアップを確認する方法
バックアップのリストを探すには、 メニューバーで をクリックし、 「~/ライブラリ/Application Support/MobileSync/Backup/」と入力します。 または、特定のバックアップの場所を調べることができます。 iTunes を起動します。 メニューバーの「iTunes」をクリックし、 「環境設定」を選択します。 「デバイス」をクリックします。 目的のバックアップを「control」キーを押しながらクリックし、「Finder で表示」を選択します。
3.iCloud.comでiPhoneのバックアップを確認する方法
iPhoneのバックアップをiTunesではなくiCloudで作成した覚えがある方は、パソコンまたは他のスマホから iCloud.comにサインインして過去のバックアップを確認することが可能です。

サインインをしたら「設定」のアイコンをクリックします。

「ストレージ」と「マイデバイス」を確認します。

「ストレージ」項目にバックアップがあれば、バックアップの最終日時は分かりませんがiCloud上にバックアップデータが保存されていることは間違いないです。
このマイデバイスには昔使用していたiPhoneのバックアップも存在している場合があります。マイデバイスで記載されているiPhoneを昔のiPhoneだと勘違いしないよう注意してください。マイデバイスにバックアップがあったと一時は安心されたがよく見たら今使っているiPhoneではなかったという話をよくお見受けしますので。。。
もし、マイデバイスに現在使っているiPhoneのバックアップがない場合に考えられることは、iCloudバックアップを作成していないか、iCloudのアップルIDを複数持っていて別のiCloudアカウントでバックアップを作成していたというのもよくある話なので、マイデバイスに現在使っているiPhoneがない場合は別のiCloudアカウントを探してみるのも手です。
別のiCloudアカウントが不明な場合は、アップルサポートに問い合わせることでお使いのiPhoneのIMEI番号に紐づけされているiCloudアカウント履歴から、ログインメールアドレスのヒントを貰うことが可能です。
4.アップルサポートに電話をしてiPhoneのバックアップを確認する方法
バックアップ履歴を確認したいiPhoneのIMEI番号を伝えることでiTunesのバックアップは確認できないのですが、過去にiCloudでバックアップをとったことがある場合は、 iCloudでのバックアップ履歴とバックアップの作成日時をサポートの窓口の方が教えてもらうことが可能です。アップルサポートのお問い合わせ先 0120-277-535 受付時間:午前9時から午後9時(年中無休)

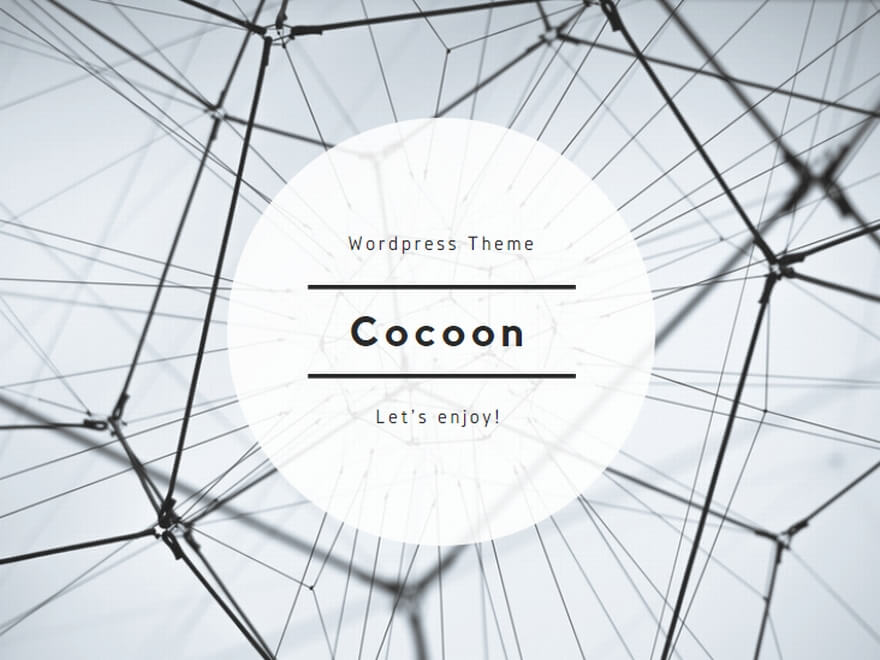
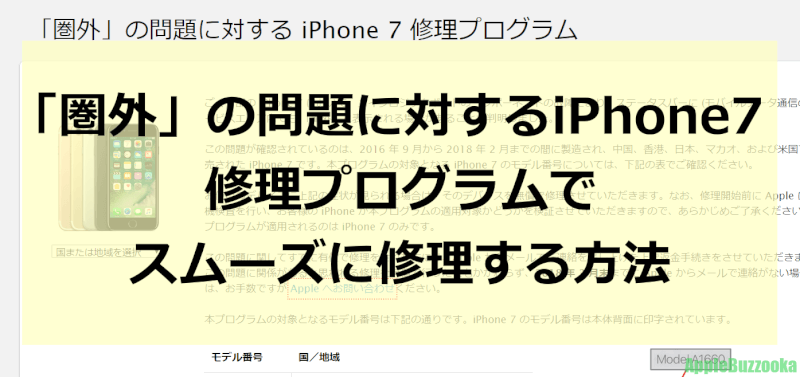
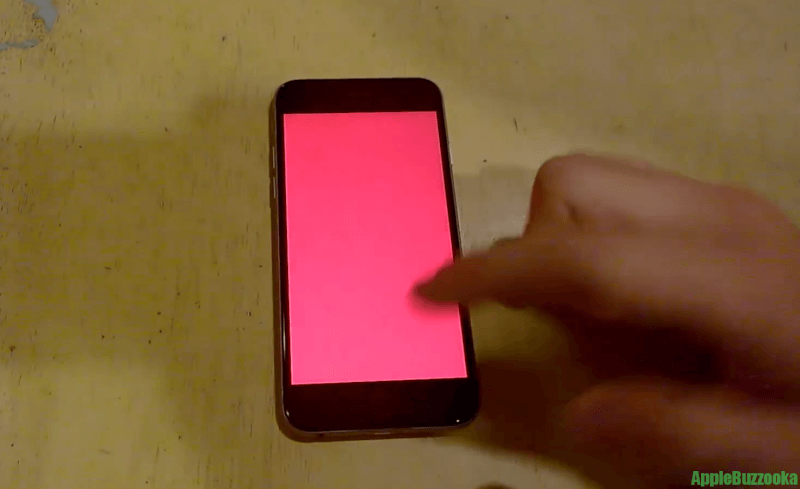
コメント