iPhoneのバックアップ復元は
- 新しいiPhoneへ機種変更した時
- 故障して本体交換修理になった時
- 初期化したiPhoneへデータを戻したい時
に必要な作業になります。
この記事では、
- iCloudバックアップから復元する方法
- iTunesバックアップから復元する方法
- LINEのトーク履歴を復元する方法
をわかりやすく
解説していきます。
1.iCloudバックアップから復元する方法
2.iTunesバックアップから復元する方法
3.LINEバックアップの復元方法
1.iCloudバックアップから復元する方法
iCloudバックアップから
iPhoneのデータを復元する方法を
解説していきます。
1-1.iPhoneを初期化する
iCloudバックアップから
iPhoneを復元するためには、
まずiPhoneを
初期化する必要があります。
「設定」をタップします

「一般」→「リセット」

「すべてのコンテンツと設定を消去」→「パスコードを入力」
※パスコードを設定していない方は出てきません。

すべてのメディアとデータを消去し、
すべての設定をリセットします。
「iPhoneを消去」
↓
本当に続けますか?
すべてのメディア、データ、
および設定を消去します。
この操作は取り消せません。
「iPhoneを消去」

このiPhoneを消去して
アカウントから削除するには
Apple IDパスワードを入力してください。
と表示が出てきますので、
「Apple IDパスワード」を入力して
「消去」を押します。

すると
リンゴマークと
読み込みのバーが
表示されますので、
完了するまで待ちます。

読み込みが完了して
「こんにちは」の表示画面になりましたら、
iPhoneの初期化は完了です。

1-2.iPhoneの初期設定(アクティベーション)
iPhoneの初期化が
完了したら、次に
iPhoneの初期設定
(アクティベーション)を行います。
ホームボタンを押して開きます
「日本語」をタップ

国または地域を選択
「日本」
↓
キーボード
「次へ」

Wi-Fiネットワークを選択
でWi-Fiを選択して
パスワードを入力します。
↓
iPhoneのアクティベーションには
数分かかることがあります。

位置情報サービス
「位置情報サービスをオンにする」
↓
パスワードを作成
そのまま4桁で入力するか
「パスコードオプション」から
パスコードの長さなどを調整できます。

「パスコードオプション」には
「カスタムの英数字コード」
「カスタムの数字コード」
「6桁の数字コード」
「パスコードを追加しない」
があります。

「パスコードを再入力してください」
までがiPhone初期設定の第一段階になります。

1-3.iCloudバックアップから復元
ここから
iCloudバックアップから復元を
選択できるようになります。
Appとデータ
iCloudバックアップから復元
↓
iCloudサインイン
Apple ID(メールアドレス)
パスワード
を入力してください。

セキュリティ
2ファクタ認証を任意で設定して下さい。
この記事では、
「その他のオプション」→「アップグレードしない」
を選びました。

次の画面では、
「iCloud設定をアップデート中」となり、
少し経つと、「利用規約」が表示されます。
次の画面では、
「新しいApple IDの設定には数分かかることがあります。」
という表示がされますので、少し待ちます。

バックアップを選択
「iPhoneの最新のバックアップ」
「その他のバックアップから」
バックアップを選択できます。
「すべてのバックアップを表示」を
押すことで少し前のバックアップが
表示できるようになります。

次にStoreで使っている
Apple IDパスワードを入力します。
↓
「iCloudから復元」が
始まります。

「iCloudから復元」で
下の画像のように
残り時間が増減しますが、
そのまま待ちます。

「iCloudから復元」が
終盤に差し掛かると
下記の画像のように
残り時間が変化します。

「iCloudから復元」で
残り時間が1分未満になると
じきに画面が暗くなります。

画面が暗くなったあとは、
Appleロゴと読み込みが始まります。

読み込み画面が完了すると、
「パスコードを入力」になるので
パスコードを入力します。
↓
「Appとメディアを復元中」
設定が復元されました。Appとメディアを
ダウンロード中にバッテリーを節約するには、
電源に接続してください。と表示が出てきますので、
「OK」をタップします。

iCloudバックアップから
復元されたApp(アプリ)は、
「待機中」→「読み込み中」→「インストール中」
の順で設定されていきます。

すべてのアプリが
インストール完了しましたら、
iCloudバックアップ復元は完了です。

2.iTunesバックアップから復元する方法
iTunesバックアップから
復元する方法を解説していきます。
2-1.iPod、iPhone、および iPad を自動的に同期しないにチェック
iTunesとiPhoneを
接続する前に、
iTunesの設定で
「自動的に同期しない」に
チェックが入っているか
どうかを確認します。
iTunesを起動したら
「編集」をクリックします。

「設定」をクリックします。 
「デバイス」をクリックします。

「iPod、iPhone、および iPad を自動的に同期しない(P)」
にチェックをして「OK」をクリックします。

2-2.iTunesでバックアップから復元
iPhoneとiTunesを
接続した時に
自動的に同期をして
しまわないようにする
設定が完了しましたら、
iTunesバックアップから
iPhoneを復元する作業にうつります。
パソコンとiPhoneを
ケーブルで接続して
iTunesを立ち上げます。
新しいiPhoneへようこそ
「新しいiPhoneとして設定」
「このバックアップから復元」
が表示されるかと思います。

作成したiTunesバックアップが
複数回ある場合は、
戻したい日時のバックアップを
選択することが可能です。

「このバックアップから復元」→「続ける」
をクリックしたあと、
バックアップを暗号化している場合は、
「iPhoneのバックアップのロックを解除するパスワードを入力します。」
と入力を求められますので、「パスワード」を入力して「OK」を押します。

「iPhoneをバックアップから復元中」
となり、バックアップの復元が始まります。

バックアップのデータ量に
よりますが、iCloudのバックアップ復元と
比べてiPhoneとパソコンの有線接続なので、
比較的バックアップ復元は早く終わります。

緑色の読み込みが
完了しましたら、
iTunesバックアップからの
復元作業は完了です。
3.LINEバックアップの復元方法
LINEバックアップの
復元方法を解説していきます。
3-1.iCloud連携でLINEバックアップ復元
iCloudドライブと
LINEが連携されている状態で
バックアップが出来ている場合の、
LINEデータ復元方法を解説します。
LINEアプリを起動し
「ログイン」をタップします。

LINEで紐付いている
メールアドレスと
パスワードを入力して
「緑色OK」→「OK」を押します。
↓
次の画面では
使用しているiPhoneの
電話番号を入力して
番号認証を行います。

番号認証が完了しましたら、
「トーク履歴をバックアップから復元」
とありますので、タップ後
トーク履歴が復元されるまで待ちます。

LINEが連絡先への
アクセスを求めています
を任意の選択をして、
次にトーク履歴が
戻っているかを
確認してください。

3-2.iTunesでLINEバックアップ復元
iTunesによるLINEの
バックアップ復元は、
iPhoneをバックアップした際に、
「iPhoneのバックアップを暗号化」に
チェックをしてあれば、
iTunesでのバックアップの
復元を行った段階で、
iPhoneのデータと混ざって
LINEのトーク履歴も復元されます。

Error, group does not exist! Check your syntax! (ID: 6)
 Copyright secured by Digiprove © 2017
Copyright secured by Digiprove © 2017


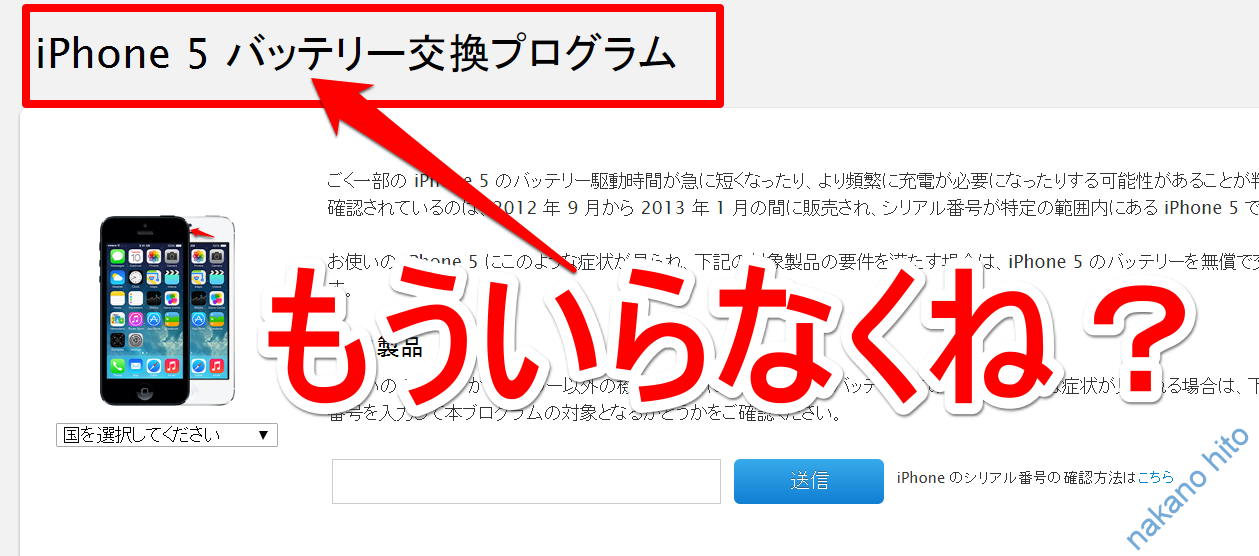

コメント