モバイルのマップアプリの中でも、
数々の進化をし続けているgoogle mapsアプリ。
- 目的地まで、どのくらいの時間がかかるか知りたい
- 道の渋滞状況と共に、迂回路も知りたい
- 両手が使えず、片手で地図の拡大・縮小をしたい
- 近くにどんなカフェやレストランがあるか知りたい
- 行ったことがない場所のことを、事前に知っておきたい
そんな「こうしたい」を、
google mapsアプリは、すべて満たしてくれます。
そんなgoogle mapsアプリの使い方を
分かり易く11通りに分けて紹介し、
初めて使う人には、
基本の操作方法として、
普段使っている人には、
より便利に使いこなせるように、
様々な機能の役立つ操作方法について
まとめました。
目次
1.地図の拡大・縮小方法
2.現在地を知る方法
3.3D地図とは
4.目的地検索する方法
5.経路検索(徒歩・車・バス電車)
6.自宅と職場の設定方法
7.交通状況を表示する方法
8.航空写真を表示する方法
9.現在地付近のお店を探す方法
10.インドアマップの使い方
11.ストリートビュー使い方
12.まとめ
1.地図の拡大・縮小方法
地図を拡げたり・縮めたりするときの動作には、
3種類あるので、それぞれの方法について
説明していきたいと思います。
1-1.二本の指を広げたり狭めたりすることで拡大・縮小する方法
「拡大」したい時は、
画面に置いた二本の指の間隔を「開いていく」
(ピンチアウト)ことで、拡大されます。
 「縮小」したい時は、
「縮小」したい時は、
画面に置いた二本の指の間隔を「狭めていく」
(ピンチイン)ことで、縮小されます。

1-2.画面をタップ(叩く)するだけで、拡大・縮小ができる方法
「拡大」したい時は、
一本の指で、一箇所をダブルタップ(二回叩く)すると
拡大されます。
 「縮小」したい時は、
「縮小」したい時は、
二本の指で、同時にタップすると縮小されます。

1-3.片手しか使えない時に指一本で拡大・縮小ができる方法
「拡大」したい時は、
一本の指で、一箇所をダブルタップして、
二回目のタップ時の指は画面から離さずに、
画面につけたまま、下方向に指を滑らせると、
拡大されます。
 「縮小」したい時は、
「縮小」したい時は、
一本の指で、一箇所をダブルタップして、
二回目のタップ時の指は画面から離さずに、
画面につけたまま、上方向に指を滑らせると、
縮小されます。

2.現在地を知る方法
画面右下にある、
白丸の中に、
塗りつぶされた丸と、
四方に毛が生えたような円が描かれている
目玉のようなアイコンをタップ(叩く)すると、
今いる現在地が表示されます。

3.3D地図とは
地図上で、
立体的に表示することができる
3Dでの表示機能があります。
3-1.3D表示させたい時
表示されている地図上で、
二本の指をあてたまま、
下から上へ指を動かすと、
3D表示へと切り替わります。

3-2.元に戻したい時
二本の指をあてたまま、
上から下へ指を動かすと、
3D表示から元の表示へと切り替わります。

3-3.建物を3D表示したい場合
3D表示にした状態で、地図を拡大すると、
建物も3D表示に切り替わります。

4.目的地検索する方法
目的地を検索して、表示する方法について、
説明していきます。
4-1.検索窓から検索する方法
画面の上の中央にある
白いボックスをタップすると
入力画面になり、
 ここに目的地を入力すると、
ここに目的地を入力すると、
検索で見つかった目的地の一覧が表示されます。

4-2.音声で検索する方法
画面右上の「マイク」のアイコンをタップ(叩く)します。
 音声入力画面になるので、
音声入力画面になるので、
iPhoneのマイクに向かって、
目的地を言葉で伝えると、
検索で見つかった目的地が表示されます。

4-3.目的地の表示
検索で見つかった目的地の一覧が表示されたら、
その中から該当する目的地の名称をタップ(叩く)すると、
 その目的地の詳細情報が表示されます。
その目的地の詳細情報が表示されます。

5.経路検索(徒歩・車・バス電車)
地図上で、経路を検索して、
表示する方法について、説明していきます。
5-1.経路検索の表示方法
目的地の詳細情報が表示されたら、
目的地名の右横にある青丸に、
中に絵が描かれているアイコンを、
タップ(叩く)します。

中に描かれている絵は、
設定によって、
「車」か「電車」か「人」の
いずれかが表示されます。
経路が表示されるので、
複数表示されている場合は、
別のルートをタップすることで、
ルートを切り替えることができます。

5-2.徒歩で経路検索したい場合
地図の右上にある「人」アイコンをタップすると、
徒歩での経路が表示されます。

5-3.車で経路検索したい場合
地図の左上にある「車」アイコンをタップすると、
車での経路が表示されます。
車の話ついでに紹介ですが、軽自動車乗りの方は、「おすすめ軽スポーツカー11選!普通車より速い最強軽自動車!」がハマると思います。

5-4.バス電車で経路検索したい場合
地図の中央上にある「電車」アイコンをタップすると、
バス電車での経路が表示されます。

6.自宅と職場の設定方法
画面の左上にある
三本線の「メニュー」アイコンをタップ(叩く)します。
 「マイプレイス」をタップすると、
「マイプレイス」をタップすると、
 「自宅」と「職場」の設定画面が表示されます。
「自宅」と「職場」の設定画面が表示されます。

6-1.初めて設定する場合
「自宅」と描かれているところをタップすると、
検索画面になるので、
 自宅の住所を入力するか、
自宅の住所を入力するか、
音声で検索をして、
一覧から該当する場所をタップすると、
自宅が登録されます。
 「職場」の場合も同様になります。
「職場」の場合も同様になります。
6-2.設定した住所を変更したい場合
「自宅」の右端に表示されている
丸が縦に三つ並んで表示されているアイコンをタップします。
 「自宅を編集」をタップします。
「自宅を編集」をタップします。
 検索画面が表示されるので、
検索画面が表示されるので、
再検索して、登録し直します。
画面右上の「×」アイコンをタップすると、
すでに登録されている住所が削除され、
新たな住所を入力できます。
 検索画面から変更をキャンセルしたい場合は、
検索画面から変更をキャンセルしたい場合は、
画面左上の「←」アイコンをタップすると、
キャンセルされます。
 「職場」の場合も同様になります。
「職場」の場合も同様になります。
6-3.設定した住所を削除したい場合
「自宅」の右端に表示されている
丸が縦に三つ表示されているアイコンをタップします。
 「自宅を削除」をタップします。
「自宅を削除」をタップします。
 自宅の住所が削除され、
自宅の住所が削除され、
未登録状態に戻ります。
 「職場」の場合も同様になります。
「職場」の場合も同様になります。
7.交通状況を表示する方法
現在の交通状況が、どうなっているかを
知りたい時に役立つ、
交通状況を表示する方法について
説明していきます。
7-1.交通状況を表示したい場合
画面左上に表示されている
三本線のアイコンをタップ(叩く)すると
「メニュー」が表示されます。
 その中にある
その中にある
「交通状況」をタップすることで、
 地図上に交通状況が表示されます。
地図上に交通状況が表示されます。

7-2.交通状況の表示を元に戻したい場合
画面左上に表示されている
三本線のアイコンをタップして
「メニュー」を表示し、
 その中にある
その中にある
「交通状況」をもう一度タップすることで、
 地図上に表示されていた交通状況が消え
地図上に表示されていた交通状況が消え
元の表示に戻ります。

8.航空写真を表示する方法
どのような場所なのかを把握しやすくなる、
航空写真を表示する方法について、
説明していきます。
8-1.航空写真を表示したい場合
画面左上に表示されている
三本線のアイコンをタップ(叩く)すると
「メニュー」が表示されます。
 メニューを一本の指で触れたまま上にずらすと、
メニューを一本の指で触れたまま上にずらすと、
隠れていたメニューが表示されるので、
その中にある
「航空写真」をタップすることで、
 地図上に航空写真が表示されます。
地図上に航空写真が表示されます。

8-2.航空写真の表示を元に戻したい場合
画面左上に表示されている
三本線のアイコンをタップして
「メニュー」を表示し、
 その中にある
その中にある
「航空写真」をもう一度タップすることで、
 地図上に表示されていた航空写真が消え
地図上に表示されていた航空写真が消え
元の表示に戻ります。

9.現在地付近のお店を探す方法
地図を拡大していくと画面下に表示される
「〇〇付近の飲食店」アイコンをタップ(叩く)します。
 地図が縮小表示されている時は、
地図が縮小表示されている時は、
「〇〇周辺の飲食店」と表示されます。
「カフェ」「ランチ」「ディナー」「お酒」から
お好みのジャンルを選び、
 気になるお店をタップすると、
気になるお店をタップすると、
そのお店の場所と詳細、口コミなども表示されます。

10.インドアマップの使い方
インドアマップとは、
・駅や空港などの交通機関
・デパートやショッピングモールなどの商業施設
などの構内図や屋内図を表示できる機能です。
このインドアマップの機能を利用できる場所については、
「インドアマップの利用可能な場所」から、
参照することができます。
それでは実際に使ってみましょう。
インドアマップを見たい場所を検索して、表示します。
その場所を拡大していくと、インドアマップを表示できます。
 フロアの表示があるときは、
フロアの表示があるときは、
見たいフロアをタップすることで切り替えることもできます。
 画面右下にある、現在地表示のアイコンをタップすると、
画面右下にある、現在地表示のアイコンをタップすると、
現在地を表示することも出来ます。

11.ストリートビュー使い方
ストリートビューとは、
地図上で指定した場所の風景画像を、
パノラマビューで360度見渡せる機能です。
11-1.ストリートビューの場所の指定方法
地図上で、ストリートビューを表示したい場所に、
ピン(赤い風船のようなアイコン)が降りるまで、
一定時間タップし続けます。

11-2.ストリートビューの表示方法
ピンが降りると、
ストリートビューがある場合は、
地図上の左下に、風景画像が表示されます。
 ストリートビューがない場合は、
ストリートビューがない場合は、
地図上の左下には、風景画像は表示されません。
風景画像をタップすると、
指定した地点のストリートビューが表示されます。
 画面に一本の指をつけた状態で、
画面に一本の指をつけた状態で、
左右に動かしたり、上下に動かしたりすることで、
その地点の風景を、パノラマビューで見ることができます。
 元の画面に戻る時は、
元の画面に戻る時は、
画面左上の「←」アイコンをタップします。

12.まとめ
Google Mapsは、
基本的な地図としての機能に加え、
経路検索から到着予定時間が分かったり、
交通状況も表示でき、
場合によっては、迂回路も分かるので、
目的地への移動時間も把握しやすく、
GPSとして使う場合も、とても便利です。
さらに、
現在地付近でのお店の情報や、
インドアマップ、ストリートビューなどで、
事前にその場所の情報が分かるので、
行ったことのない場所でも、
前もって様々な計画を立てることもできます。
Google Mapsは、
バージョンアップされるごとに
進化し続けているので、
これからも様々な機能が充実していき、
より便利になっていくことでしょう。



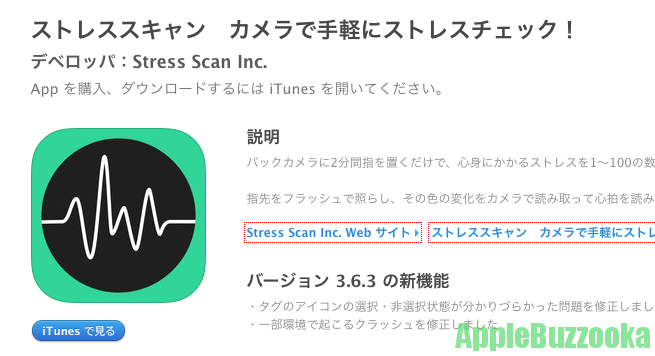
コメント