無料でとことん楽しめる
音楽ストリーミングサービス
Spotify(スポティファイ)の
魅力をご紹介します。
PCでもスマホでもプレステでも
いつでもどこでも好きな音楽を
好きな場所で気軽にどうぞ♬
目次
1.Spotifyって何?
2.Spotifyの基本的な使い方・Freeプラン
2-1.曲を再生する
2-2.アーティストなどを検索する
2-3.好きなアーティストをフォロー
2-4.アカウントをフォロー
2-5.曲の歌詞を表示する
2-6.プレイリストの使い方
2-7.チャート
2-8.ニューリリース
2-9.Freeプランではシャッフル再生しかできない
2-10.Freeプランは音楽ファイルのダウンロードが出来ない
3.Freeプランで聞きたい曲だけ聞く方法
4.Spotifyの広告を非表示にする方法
5.Spotifyをiphoneで楽しむ使い方まとめ
1.Spotifyって何?
Spotify(スポティファイ)とは
音楽ストリーミング配信サービスのこと。

インターネット接続がある環境なら
アカウント一つあればどこでも
音楽を視聴することができます。
- 世界60か国以上で利用
- 世界NO.1の音楽聴き放題のサービス
- 配信楽曲4万曲以上
- 好きな曲はもちろん、その時の気分に合わせた楽曲も有
- プレイリストを友達とシェア
- 無料で登録(有料は月額¥980)
- 曲の歌詞を見ながら聞ける(一緒に歌える)
- スマホ・パソコン・タブレット・プレイステーション・テレビなど
インターネットを接続すればいつでもどこでも楽しめる
コンテンツとしてもかなり充実しています。
- ニューリリース(新曲が聴ける)
- チャート(人気の曲が聴ける)
- ジャンル(好きな曲が探しやすい)
また、Spotifyを利用して
ユーザーとのコミュニケーションを図る
プロモーションの場としても
活用されています。
例えば、有名企業
「スターバックス」でも
利用されています。
スタバの店舗で流れている音楽を
スタバのアプリと連携させると
聴くことができるようになります。
 スタバ好きの人は必見ですね!
スタバ好きの人は必見ですね!
スタバにいなくても
spotifyでどこでも
スタバ気分になれます。
1-1.フリープラン(無料)とプレミアムプラン(有料)の違い
Spotifyには、フリープラン(無料会員)と
月額¥980のプレミアムプラン(有料会員)の
2種類があります。
無料と有料の違いは、大きく3つです。
《無料》
- 広告が表示される
- オフライン再生不可
- 音質は低い
《有料》
- 広告が表示無し
- オフライン再生可能
- 高音質
一番は広告の表示があるかどうかですね。
ちょっと手間がありますが、
広告を飛ばして楽しむ方法も紹介していきます。
2.Spotifyの基本的な使い方・Freeプラン
spotifyの基本的な使い方
もちろん無料で
とことん楽しむ方法を紹介していきます。
では早速、spotifyをインストールしましょう。
App Storeからはこちら↓
https://itunes.apple.com/us/app/spotify-music/id324684580?mt=8
パソコンからはこちら↓
https://www.spotify.com/jp/
インストールしたら、起動です。
以下、iPhoneアプリ版での説明になります。
アカウントを作成します。
 アカウントは一つ作成したら、
アカウントは一つ作成したら、
アプリでもPCでも同じアカウントで
spotifyを楽しむことができます。
facebookアカウントからでも
取得可能です。
 facebookアカウントで
facebookアカウントで
spotifyのアカウントを取得すると
facebookの友達同士でのシェアなど
SNSの機能として使いやすくなります。
これは、どちらでもこの好みで
OKです。
2-1.曲を再生する
曲を再生するときは、
このように再生ボタンで操作します。
 また、曲をスキップしたい時
また、曲をスキップしたい時
(次の曲を聴きたい時)は
右にあるボタンを押します。
 これが、白くなっていないと
これが、白くなっていないと
スキップできません。
グレーになっている状態の時は
ボタンは作動しません。
 Freeプランの場合、
Freeプランの場合、
何回か(約6回)
スキップボタンを押すと、
プミアムプラン(有料会員)に
誘導する広告が出てきます。
 そのためこれ以上、スキップすることが
そのためこれ以上、スキップすることが
できなくなります。
2-2.アーティストなどを検索する
では、早速好きな曲を聴いてみましょう。
まずは、画面下の
「検索」を押します。
 そうすると、画面上に
そうすると、画面上に
検索窓が表示されるので、
そこにアーティスト名を入力します。
 該当するアーティストを押します。
該当するアーティストを押します。
 そうすると、以下のような情報が出てきます。
そうすると、以下のような情報が出てきます。
- 最新のリリース
- ヒット曲
- アルバム
- 関連アーティスト
- 参加作品
- アーティストの説明
- 関連グッズ
かなり網羅された情報ですね。
2-3.好きなアーティストをフォロー
アーティストをフォローすると、
Spotifyで新曲がリリースされる時に
通知を受け取ることができます。
アーティストを検索すると
フォローボタンが出てきます。
ボタンを押すと
「フォロー中」に変わります。
 フォローをやめる場合も
フォローをやめる場合も
同じくボタンを押すと
フォローが解除になります。
2-4.アカウントをフォロー
spotifyでは、友達と
音楽共有が可能です。
友達のアカウントを
フォローすることができます。
フレンドフィードではフォローしている友だちが聴いている曲をチェックすることができます。
画面下の一番右側にある
「My Music」をタップします。
 左上部のプロフィールアイコンを押すと、
左上部のプロフィールアイコンを押すと、
フォロワーやフォロー中が表示されます。
 新たに探すときは
新たに探すときは
「友達を探す」ボタンを押し、
検索します。
 facebookアカウントで
facebookアカウントで
spotifyのアカウントを取得していない場合、
このような表示が出ます。
 facebookで接続すると
facebookで接続すると
facebookの友達のアカウントを
検索することができます。
spotifyをSNSとして
利用したい人にはオススメです。
また、一種のプロモーション活動としても
利用することができます。
例えば、知名度の低いミュージシャンの場合、
spotifyを利用してファンとのコミュニケーションを
図ったりできますね。
先ほども書きましたが、
アカウントをフォローされると
新曲を追加すると
アカウントをフォローしている
ファンのスマホにプッシュ通知がいきます。
そのため、ファンにいち早く
曲を届けられます。
逆に、SNSの機能などを利用したくない!
という場合も設定可能です。
その場合は
「My Music」の右上にある
歯車アイコンを押します。
 その中の
その中の
「ソーシャル」を押し、
 「Activityを公開」をオフにします。
「Activityを公開」をオフにします。
2-5.曲の歌詞を表示する
spotiffyでは、
聴いている曲の歌詞を
表示することができます。
ということは、歌詞を見ながら
カラオケ気分で気持ち良く
歌うことができるということ!
やり方はボタンを押すだけ。
曲を再生すると
左下に「歌詞」ボタンがあります。
 これを押すと、このような表示になり、
これを押すと、このような表示になり、
「全画面」ボタンを押すと、
歌詞が表示されます。
 大きくて見やすいですね。
大きくて見やすいですね。
 しかも、カラオケと同じように
しかも、カラオケと同じように
歌の進み具合に合わせて
わかりやすく、今歌っている歌詞を
表示してくれます。
クラシックやジャズなど
もともと歌詞がない曲の場合は、
「歌詞」ボタンはありません。
 それ以外の歌詞がある曲は
それ以外の歌詞がある曲は
ほぼ表示されます。
2-6.プレイリストの使い方
プレイリストは、
ユーザーが気分やイベントに合った曲を集めて
作成したコレクションです。好きなだけ作成できて、
好きなだけフォローもできます。
クリエイティブに楽しめる
自分だけのプレイリスト作り、
ぜひお試しください。
自分が好きな曲を集めて
保存しておく、
いわば音楽のフォルダのようなものです。
また、spotifyの中にあるプレイリスト
「ジャンル&気分」から
様々なプレイリストを
検索することができます。
とは言っても、
まず最初はやっぱり
好きな曲を聴きたいですよね。
2-6-1.プレイリストを作成する
では、プレイリストを
自作してみましょう。
画面下の一番右端のある
「My Music」を押します。
 「プレイリスト」を押します。
「プレイリスト」を押します。
 「プレイリストを作成」を押すと、
「プレイリストを作成」を押すと、
名前を入力する画面になります。

 名前を入力し、
名前を入力し、
「作成」ボタンを押します。
 プレイリストが作成されました。
プレイリストが作成されました。
 プレイリストに曲を追加するには、
プレイリストに曲を追加するには、
追加したい曲を検索します。
曲名の右側にある「詳細」ボタンを押し、
 「プレイリストに追加」を押します。
「プレイリストに追加」を押します。
 先ほど作成したプレイリストの名前が
先ほど作成したプレイリストの名前が
出てくるので追加したい
プレイリストを押します。
プレイリストに追加できました。
 曲を削除したい時は、
曲を削除したい時は、
プレイリスト内の右上の
「詳細」ボタンを押します。
 2段目に出てくる「編集」ボタンを押すと
2段目に出てくる「編集」ボタンを押すと
 「ー」の削除ボタンが表示されます。
「ー」の削除ボタンが表示されます。
 この削除ボタンを押すと
この削除ボタンを押すと
右側に「削除」と出てきますので、
これを押すと削除完了です。

2-6-2.プレイリストを削除する
同様に、作成したプレイリストも
削除できます。
プレイリスト内の、
右上にある「編集」を押します。
 左側に「ー」の削除ボタンが表示されます。
左側に「ー」の削除ボタンが表示されます。
 この削除ボタンを押すと
この削除ボタンを押すと
右側に「削除」と出てきますので、
これを押すと削除完了です。

2-6-3.ジャンル&気分からプレイリストを選ぶ
spotifyには様々なプレイリストがあります。
画面下の「browse」を押すと、
プレイリストがずらっと表示されます。
 「おすすめプレイリスト」の下に
「おすすめプレイリスト」の下に
「ジャンル&気分」の
プレイリストがあります。

大事な試験のために勉強中なら、
「フォーカス」をチェックしよう。
ジムに向かう途中ですか?
「ワークアウト」をロックしよう!
お疲れなら、「タイムトゥスリープ」
こちらの機能をぜひお試しください。
便利なキュレーションミュージックの世界に
アクセスするには、お好みのジャンルや
ムードをクリックまたはタップするだけ。引用先:ジャンル&気分
その中で、ランニングをしている人は
ぜひチェックしてほしいプレイリストがこれ
「Running」
Spotify Runningは、ビートに合わせて
ランするための機能です。
あなたの好みに合った曲が再生されるのはもちろん、
何よりもあなたのラン用に設定した
テンポでの再生が可能です。引用先:Running
様々な音楽を選ぶことができます。
ランニング別 ジャンル別
ジャンル別
 使い方は、プレイリストを選択し
使い方は、プレイリストを選択し
「ランニングを開始」を押します。
 そうすると
そうすると
「テンポを計測します。
走り始めてください」
という音声が流れ、
 走り始めると、
走り始めると、
「テンポを計測中です」
と、計測の画面になります。
 この間は、音楽が流れないので
この間は、音楽が流れないので
すぐに音楽を聴きたい場合は、
「スキップ」を押してください。
 これで、走るテンポに合った
これで、走るテンポに合った
音楽が再生されます。
曲を変えたい場合は、
スキップボタンを押すか
表示されている画面を
スワイプします。
 また、ランのテンポを変更したい場合は
また、ランのテンポを変更したい場合は
「歩数/分」の数字の左右にある
三角ボタンを押して調整します。
2-7.チャート
spotifyでは、ヒットチャートが
すぐに見つかります。
画面下の「Browse」ボタンを押し、
「チャート」を押します。
「おすすめチャート」が表示されます。
 国別での表示もあります。
国別での表示もあります。
2-8.ニューリリース
チャートと同様に
「ニューリリース」も
画面下「Browse」ボタンを押すと
チェックすることができます。
 また、「リリースレーダー」という
また、「リリースレーダー」という
機能があります。
 これは毎週金曜日に
これは毎週金曜日に
ユーザーの好みの音楽の
ニューリリースをセレクトし
まとめてプレイリストを作成してくれる、
というサービス。
 金曜日になったら、画面下の
金曜日になったら、画面下の
「Broese」ボタンを押します。
「Release Radar」という
プレイリストが作成されています。
ただし、これはspotifyを使用してから
少なくとも2週間経たないと
プレイリストは作成されません。
また、毎週金曜日に更新されてしまうので
気に入ったら保存しておきましょう。
2-9.Freeプランではシャッフル再生しかできない
聴きたいアーティストなどを検索して、
音楽を聴くときには
「シャッフルプレイ」のボタンを押して聴きます。
 Freeブランでは、
Freeブランでは、
このシャッフル再生しかできません。
これをシャッフル無しで
「聴きたい曲だけ」聴く
方法があります。
2-10.Freeプランで聞きたい曲だけ聞く方法
シャッフルされるのは、
アーティストのアルバムで
何曲かある場合です。
なので、シングルで1曲のみの場合は
当然ながらシャッフルされません。
また、プレイリストに保存するのではなく
「お気に入り」に追加しましょう。
「お気に入り」追加方法は、
「お気に入り」ボタンを押すか
曲を左にスワイプします。
 スワイプするだけで、
スワイプするだけで、
右側に「+」の表示が表れて
「My Music」に追加してくれます。
 削除したい場合も
削除したい場合も
同様にスワイプします。
お気に入りに入れた曲を聴くときは、
画面下の「My Music」を押し、
ソングを押します。
 その中に、お気に入りに追加した
その中に、お気に入りに追加した
曲があります。
これは、アルバムの中で1曲、
アーティストの中で1曲ずつ、です。
同じアーティストで2曲以上追加してしまうと
その中でシャッフルしてしまいます。
2-11.Freeプランは音楽ファイルのダウンロードが出来ない
曲にダウンロードボタンが付いていますが、
ダウンロードできるのは
プレミアムプランのみです。
 残念ながら、Freeプランだと
残念ながら、Freeプランだと
ダウンロードができません。
spotifyは音楽ストリーミングの形式なので
ネット回線を使って音楽データを参照しています。
Wi-Fi環境で聴く場合は問題ないですが
それ以外だど通信データ量が
すぐにオーバーしてしまいます。
これが嫌な人は、
端末にダウンロードします。
外でも音楽を聴きたい人は
プレミアムプランで、
聴きたい曲をダウンロードしましょう。
3.Spotifyの広告を非表示にする方法
Freeプランは当然ながら
広告が入ります。
 3~4曲に1回、15秒~30秒の
3~4曲に1回、15秒~30秒の
広告が入ってきます。
完全に消したい場合は、
プレミアムプランに入らないといけないですが
Freeプランでもなるべく
広告を回避できる方法もあります。
それは、たまに入ってくる動画広告を
視聴すること。
 そうすると、その後30分間、
そうすると、その後30分間、
広告なしで楽しむことができます。
4.まとめ
spotify(スポティファイ)は、
無料プランで充分音楽を楽しめます!
広告が入る・ダウンロードできないなど
制限は多少ありますが、
音楽を幅広く楽しみたい!という場合は
充分満たされると思います。



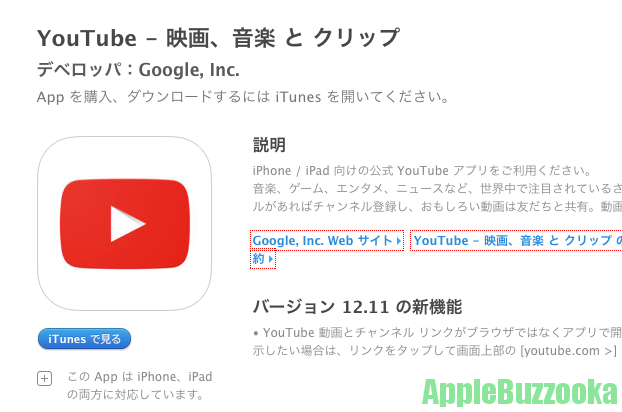
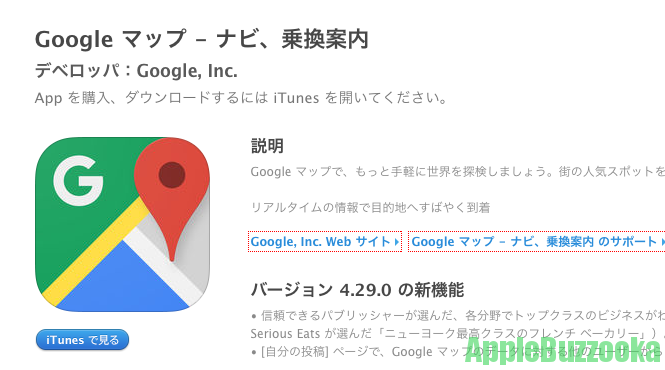
コメント