今や、ほとんどの人が
LINEアプリを使っていますよね。
そのLINEが提供する
音楽配信サービス
「LINE MUSIC(ラインミュージック)」では、
J-POP、ロック、アニメなど多彩なジャンルの
音楽が配信されています。
そのLINE MUSIC(ラインミュージック)の
料金プランや使い方など解説していきます。
目次
1.LINE MUSICとは?
2.LINE MUSICの無料トライアルと料金プラン
3.無料と有料の機能的な違い
4.LINE MUSICの基本的な使い方
5.LINE MUSICでオフライン再生をする方法
6.LINE MUSIC使い方まとめ
1.LINE MUSICとは?
LINEが提供する
定額制音楽配信サービスです。
配信される音楽は、
J-POPや、ロック、アニメ、ダンス系など
ジャンルが多彩です。
自分の好きな曲で
プレイリストを作ったり、
友達同士でシェアしたり、
また、端末にダウンロードできるので、
オフライン再生ができるのも魅力です。
歌詞表示もしてくれ、
カラオケとしても
活躍してくれます。
2.LINE MUSICの無料トライアルと料金プラン
LINE MUSICに
初めてログインする人は、
誰でも1ヶ月間の
無料トライアルが体験できます。

2-1.無料トライアルとは
無料トライアルの期間は、
LINE MUSICの
すべての機能とすべての楽曲を
フルサイズで楽しめます。

この無料体験の期間終了後に、
自動継続プランを購入することで
さらに1ヶ月の
無料期間が付け加えられます。
また、これまでLINE MUSICに
ログインしたことのある人も、
自動継続プランを購入して
お支払い情報を登録すると、
1ヶ月間の無料期間がもらえます。
この無料体験をもらう方法は、
プレミアムプランのチケットを
購入する必要があります。
※チケットを購入したとしても、
無料期間に解約すれば、
お支払いは発生しません。
【無料体験終了後にチケットを購入する方法】
LINE MUSICの画面下の
「マイミュージック」
を押します。

画面右上にある
歯車マークを押します。

「チケット管理」を押します。

画面右上の
「ショップ」を押します。

パスワードを入力して、
お支払い情報を入力します。

2-2.料金プランとは
料金プランは2種類あります。
・ベーシックプラン
20時間を上限として
音楽聞き放題
(20時間チケット)
・プレミアムプラン
時間無制限で音楽を聞き放題
(30日間チケット)

※学割のプレミアムプランは
480円に値下げされました。

2-3.プレミアムプラン(学割)とは
学割は、学生ユーザーを
対象としています。
- 中学校
- 高等学校
- 大学
- 大学院
- 短期大学
- 高等専門学校
- 専修学校
- 各種学校
チケット制ではありますが、
自動更新されるシステムです。
学割を利用する場合は、
学生証の認証が必要です。
【学生認証の方法】
LINE MUSICの画面下
「マイミュージック」を押します。

右上の歯車マークを押します。

「アカウント」を押します。

「学生認証」を押します。

生年月日と
学校名を入力します。

「確認」を押すと、
認証完了です。

または、チケット購入時でも
学生認証が可能です。
画面下の
「マイミュージック」を押し、
画面右上の
「歯車マーク」を押します。

「チケット管理」を押します。

画面右上の
「ショップ」を押します。

「学割」を選択し、
「¥480/1ヶ月」を押します。

「学生認証」を押します。

同じ手順で、
生年月日と
学校名を入力します。

チケット購入時には、
プレミアムプランが480円で
購入可能です。
3.無料と有料の機能的な違い
無料プランと有料プランは
どれだけ違うのでしょうか。
大きな違いは、3つです。
- 曲をフル再生できるか
無料プラン:1曲30秒まで
有料プラン:フル再生可能 - LINEの着うた機能があるか
無料プラン:無し
有料プラン:LINEの無料通話の着信音に
LINE MUSIC内の曲を設定可能
- 曲をオフライン再生できるか
有料プランのみ:オフライン再生
ネットワークの通信環境がなくても
スマホにダウンロードしておけば、
再生可能です。
4.LINE MUSICの基本的な使い方
LINE MUSICを便利に使いこなす
方法を解説します。
4-1.音楽を検索して見つける
LINE MUSICの画面下に
常に並んでるアイコン
「検索」を押します。

そうすると、
検索窓が出てくるので、
ここに聞きたい曲や
アーティスト名を入力します。

検索すると、以下の項目が
表示されます。

- ベストマッチ
- ソング

- アーティスト
- アルバム

- プレイリスト
- coccoを含むプレイリスト

4-2.テーマやジャンルから楽曲を探す
他にも、テーマやジャンルで
曲を検索できます。
画面下の「カテゴリ」を押します。

様々なカテゴリから
楽曲を見ることができます。
- 今週の最新曲
- ベストヒッツ
- 年代別
- 邦楽
- 洋楽
- POP
- ROCK
- 邦楽ROCK
- R&B
- HIP HOP
- DANCE
- EDM
- レゲエ
- K-POP
- アニメ
- ボーカロイド
- JAZZ
- クラシック
- ワールドミュージック
- 歌謡曲・演歌
- テレビ・映画
- キッズ
- 恋愛ソング
- カラオケまとめ
- ラインに設定しよう!
- キモチ伝わる
- 季節のイベント
- ムード・気分
- 集中・作業用BGM
- スポーツしながら
- 毎日のお供に
- 特別な時間に
- その他
かなり多くのテーマや
ジャンルに分けられているので、
新しい発見ができますね。
4-3.楽曲の歌詞を表示する
LINE MUSICでは、
楽曲の歌詞を
表示させることができます。
まず、曲を再生します。

画面下に表示されている
曲名を押します。

画面にジャケット画像が
表示されます。

歌詞を表示させる方法は
2通りあります。
ジャケット画像か、
画面右側の3本線の
ボタンを押します。

歌詞が表示されます。
歌詞を指で押しながら
上にスクロールすると、
歌詞の続きが見えるようになります。

一部楽曲では、
歌詞が表示されないものもあります。
その場合は、
ジャケット画像を押すと
このような表示になります。

4-4.楽曲をお気に入りやプレイリストに追加する
好きな曲をお気に入り登録したり、
プレイリストを作成する方法です。
まずは、曲を検索します。

画面の右側に並んでる
「・・・」のマークを押して、
「お気に入り」や
「プレイリストに追加」を押します。

または、曲名を指で押して、
左にスワイプすると、
ハートマークが表示されます。

ハートマークを押すと、
お気に入りに追加ができます。
「プレイリストに追加」
を押した場合、
プレイリストを作成します。

「プレイリスト作成」を押して、
プレイリストの名前を登録します。

名前を登録したら
「完了」を押します。

【1曲ごとに再生している画面の場合】
お気に入りやプレイリストに
追加する方法は、
画面にハートマークや
「・・・」のマークがある場合に、
操作ができます。
曲を再生している時の画面では、
ハートマークを押すと、
「お気に入り」登録できます。

下矢印のマークを押すと、
プレイリストに追加できます。

【アルバムごとお気に入りにする場合】
アルバムが表示してある
画面中央にある
ハートマークを押すと
「お気に入り」に追加できます。

または、画面右上の
「・・・」マークを押します。

「お気に入り」を押して、
追加できます。

【お気に入りやプレイリストを見る】
お気に入りや
作成したプレイリストを
再生する場合は、
画面下の
「マイミュージック」を押します。

その中の
「お気に入り」と
「マイプレイリスト」に
曲が保存されています。
プレイリストには、
この画面から
楽曲を追加することもできます。
「マイプレイリスト」を押します。

先ほど作成した
プレイリストを押します。

画面右上の
「・・・」マークを押します。

「編集」を押します。

「+」マークを押します。

曲を選択する画面になります。

- 再生履歴
- 曲を検索
の2つの方法で
選択することができます。
再生履歴から
曲を選択する場合は、
曲名の右側にある
チェックボタンを押して、
グレーからブラックにして
選択します。

チェックができたら
画面下の「追加」ボタンを押します。

曲を検索して
プレイリストに追加する場合は、
検索したい曲名や
アーティストを入力します。

出てきた曲名の右側にある
チェックボタンを押して、
先ほどのやり方と同じように
追加します。

【お気に入りやプレイリストを削除する】
プレイリスト編集では、
曲を削除したい場合も、
簡単です。
削除したい曲名を押すと、
左側のチェックマークが
ブラックに変わります。

画面下の「削除」ボタンを押すと
削除できます。
4-5.モバイル通信時にはストリーミング再生しない設定へ
LINE MUSICを使う際に
データ通信量に
注意する点があります。
Wi-Fi通信ではない環境で、
モバイルデータ回線を使用して
動画や音楽のストリーミング再生をすると、
通信量の消費が大きくなるからです。
気がつかないうちに、
通信速度制限に
引っかかってしまいます。
そんなことがないように
LINE MUSICでは、
モバイルデータ回線での再生を
オフにする設定ができます。
操作方法は、
「設定」からできます。
画面下にある
「マイミュージック」を押します。

「プレイヤー設定」を押します。
ストリーミングの
「モバイルデータ回線時にも
ストリーミングを許可」
のボタンをオフにします。

また、音質に
こだわりがない人であれば、
モード選択で
「通信料節約モード」を
選択しておくことをお勧めします。
通信料節約モード:
データを節約するため、
ストリーミング再生と
オフライン再生への
保存が低音質で行われます。

データ通信量が気にならない
Wi-Fi環境の場合でも、
低音質のままになるので、
音質をよくして聞きたい場合は、
その都度手動で
切り替える必要があります。
【カスタムモードで高音質を楽しむ方法】
逆にWi-Fi環境で
音楽を再生することが多い場合は、
カスタムモードにしておくと、
高音質で楽しむことができます。

カスタムモード:
曲のストリーミング再生と
保存の設定が行えます。
カスタムモードを選択すると、
「ストリーミング音質設定」
の選択が表示されます。

「ストリーミング音質設定」
を押して、音質を選びましょう。

また、オフライン再生時の
保存するときの音質の選択も
表示されます。

「保存音質」を押します。
音質を選びます。

5.LINE MUSICでオフライン再生をする方法
LINE MUSICの魅力は、
曲をダウンロードして
データ通信環境がない場所でも
オフライン再生できることです。
データ通信を使用しないので、
通信量も気にすることなく、
いつでも好きな時に
好きな曲を楽しむことができます。
オフライン再生するためには、
楽曲をオフライン再生に
保存する必要があります。
保存する場合は、
Wi-Fi環境が可能な場所で
行ってください。
オフライン再生に保存できるのは、
- ソング
- アルバム
- プレイリスト
の3つです。
【ソング(曲ごと)に保存する】
曲を再生している画面で、
右側にある下向き矢印を押します。

オフライン再生
保存されている曲は、
曲を再生する画面に
「オフライン」と表示がでます。

【アルバムに保存する】
アルバムを表示し、
下向き矢印マークを押します。

または、
画面右上にある
「・・・」マークを押します。

「オフライン再生に保存」
を押します。

【プレイリストに保存する】
画面下の
「マイミュージック」を押します。

プレイリストを押します。

オフライン再生に保存したい
プレイリスト名を押します。
下向き矢印マークを押します。

または、画面右上の
「・・・」マークを押して、
「オフラインプレイリストに保存」
を押します。


【オンライン再生に保存した曲】
オフライン再生で、
「ソング」に保存した曲を
「アーティスト」「アルバム」に
振り分けることができます。
画面下の「マイミュージック」を押して、
オフライン再生を押します。

「ソング」の下にある
「曲」を押すと、
表示カテゴリに
- 曲
- アーティスト
- アルバム
を選ぶことができます。


5-1.お気に入りの曲をオフラインに自動的に保存する
曲を「お気に入り」に
追加した時点で、
自動的にオフライン再生に
保存する設定があります。
画面下の「マイミュージック」を押し、
右上の歯車マークを押します。

サウンド&再生のカテゴリにある
「プレイヤー設定」を押します。

画面の下の方を見ると、
「お気に入りを自動保存」があります。
お気に入り自動保存:
お気に入りに追加した曲が
自動でオフライン再生に保存されます。
ボタンを押して、
緑色にします。

これで、お気に入りに追加した
曲が自動的にオフライン再生に
保存されていきます。
5-2.オフライン再生に保存した楽曲を削除する方法
オフライン再生に保存すると、
スマホのストレージ容量が
その分減っていきます。
容量がいっぱいになる前に、
保存している曲を
削除して整理していきましょう。
【複数の楽曲を削除する方法】
画面下の「マイミュージック」を押し、
オフライン再生を押します。

画面右上の
「編集」を押します。

左側にチェックマークが出てくるので、
削除したい楽曲のチェックマークを押し、
画面下の「削除」を押します。

【1曲ごとにの楽曲を削除する方法】
1曲ずつ消す方法もあります。
曲名を指で押して、
左にスワイプすると、
下矢印マークが出てきます。

このマークを押すと、
削除ができます。
オフライン再生に保存してある
楽曲を定期的に整理して、
ストレージ容量を
圧迫しないようにしましょう。
6.LINE MUSIC使い方まとめ
LINE MUSICでは、
アプリを初めて使う人は
最大2か月間、
有料プランを体験出来る
サービスが付いてきます。
- 充実した楽曲配信数とカテゴリ分け
- 楽曲のフル再生
- 歌詞表示
- オフライン再生
- プレイリスト作成
など、たっぷり
LINE MUSICを
楽しみましょう。
 Copyright secured by Digiprove © 2017
Copyright secured by Digiprove © 2017




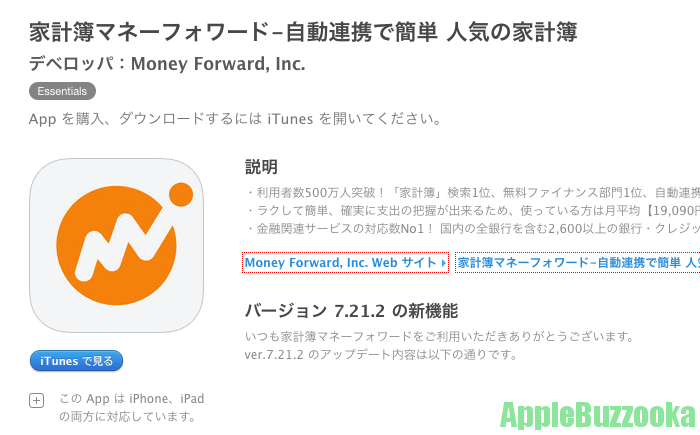
コメント