「clipboxってYouTubeの動画どうやって入れるの?!」
大丈夫です。
clipboxは、
ちょっと保存方法が複雑ですが、
慣れれば簡単ですから。
目次
1:clipboxでYouTube動画をダウンロードする方法
2:YouTube保存後の便利なclipboxの使い方5個
3:パスロックの掛け方・解除方法
4.バックグラウンドで再生する方法
5.ダウンロード動画を削除する方法
6.まとめ
1:clipboxでYouTube動画をダウンロードする方法
この章では、
clipboxでYouTube動画を
ダウンロードする方法をご紹介します。
1-1:clipboxをインストール
まずは以下のURLをクリックして、
clipboxをインストールして下さい。
↓↓↓
1-2:clipboxでYouTube動画をダウンロード
1-2-1YouTubeで動画検索
YouTubeを開き、
検索などからダウンロードしたい動画のページまで行きます。
1-2-2clipboxへダウンロード
ダウンロードしたい動画のページまで行ったら、
下バーの+ボタンを押します。
 そしたら、
そしたら、
次は
「Are you OK?」
と出るのでタップします。
 次に、
次に、
「Really?」
と出るのでタップします。
 最後に、
最後に、
「保存先を選択して下さい」
と出ますので、
選択をしてOKを押して終わりです。
 そうすると、
そうすると、
この様な画像になります。

動画のダウンロードが完了すると
以下のような画面になります。

2:YouTube保存後の便利なclipboxの使い方5個
マイクレクション内に
ダウンロードした動画が確認できます。

この様な画面になったら、
動画をタップすると、
動画が開きます。
 ここからは、
ここからは、
再生画面内の分かりにくいボタンを紹介します。
2-1:ヒヨコボタン

これは、再生中に邪魔なボタンを消すボタンです。
何もしなくても自然と消えるのですが、
画面を触るとまたボタンが出てきます。
それを防ぐボタンです。
2-2:丸矢印ボタン

下バーにある、左の丸矢印ボタンは、
画面を固定します。
一度iPhoneを横にして画面を横にした後、
このボタンを押せば画面を固定出来ます。
2-3:音符ボタン

これはプレイリストのボタンです。
一々完了を押してマイコレクションに戻らなくても、
違う動画が再生出来ます。
2-4:矢印交差ボタン

上バーの右にある矢印が交差しているボタンは、
プレイリストをシャッフル再生するボタンです。
2-5:2本の矢印のボタン

上バーにある2本の矢印が円を描いているボタンは、
リピートボタンになります。
ただ青くなってるだけなら、
プレイリストをリピート再生します。
青くなって「1」が出ていたら、
再生している動画をリピート再生します。
3:パスロックの掛け方・解除方法
パスロックとは、
他人に見られたくない動画に
パスワードを設定して
他人が見れない様にする方法です。
まずは掛け方からご紹介します。
3-1:Actionsボタンをタップ
まずは、
動画選択画面の上バーにある、
Actionsボタンをタップして下さい。

3-2:パスロック
次に動画をタップして、
新たに出てきた下バーの、
真ん中の「パスロック」を
タップして下さい。

3-3:パスワード設定
動画選択画面の下バーにあるギアボタンを押して、
下の画面の様にある、
パスワード設定を押せばパスロックのパスワードが設定出来ます。
 なお、
なお、
この後ロックした物を見るには、
動画選択画面の下バーの南京錠ボタンを押して、
観ることが出来ます。

3-4:ロックした物の解除方法
解除方法は、
南京錠ボタンを押してパスワードを入力します。
そして、
Actionsボタンを押して、
動画を選択し、
パスロック解除を押すだけです。
4.バックグラウンドで再生する方法
やり方は、
Actionsボタンを押して、
動画を選択し、
下バーを左へスライドさせて、
「映写機→音符」ボタンをタップするだけです。
 ただし、
ただし、
バックグランド設定をすると、
動画が見れなくなり、
再生画面でも音楽のみが流れる様になるので、
ご注意を!!
5.ダウンロード動画を削除する方法
Actionsボタンをタップして、
動画を選択し、
下バーの赤字の「削除」を押すだけです。

6.clipboxでYouTubeの使い方まとめ
今回の内容は、
どれもclipboxの基本的な操作です。
1章はYouTubeのダウンロード方法。
2章は再生画面の使い方。
3章はパスロック設定方法。
4章はバックグランド設定方法。
5章は動画の削除方法。
これらを駆使して、
快適な動画ライフをお送り下さい!!


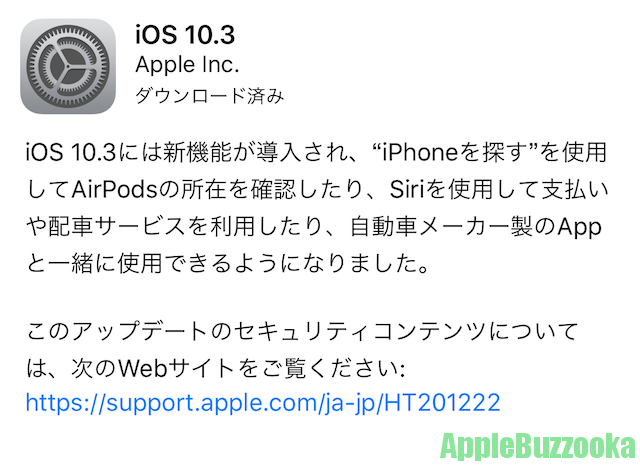
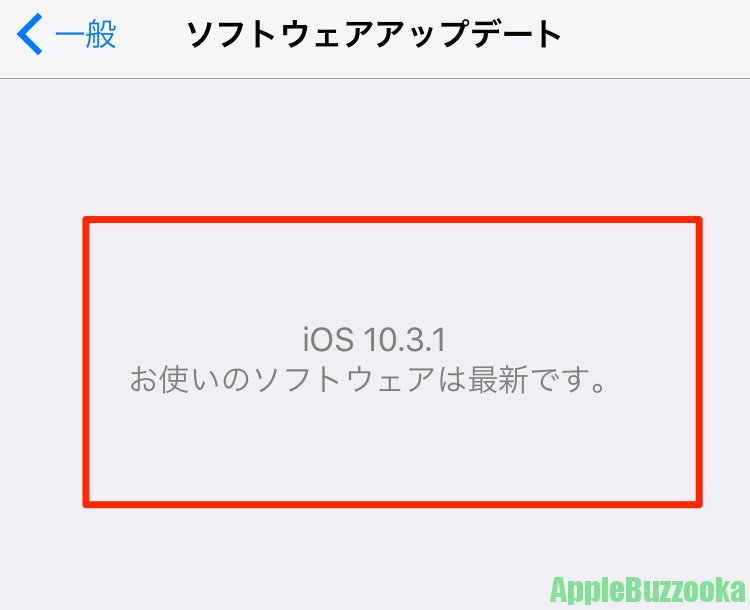
コメント