あなたにはお気に入りのサイト、
いつも必ずチェックしちゃう
ブログなどありますか?
最新情報をスマホにピロン♬と
通知してくれるサービス
「Push7」を紹介します。

アプリをダウンロードして
設定するだけ!
一度設定したら、
最新情報を受け取りたい
サイトやブログのボタンを押すだけで
ピロン♬とお知らせしてくれるようになります。
目次
1.iPhoneでのPush7の使い方
1-1.購読する方法
1-2.購読を解除する方法
1-3.通知一覧
1-4.サイトのブラウザ設定
1-5.通知の表示設定
2.PCでのPush7の使い方
2-1.購読する方法
2-2.購読を解除する方法
3.Push7 の使い方まとめ
1.iPhoneでのPush7の使い方
App Storeで、Push7のアプリを
ダウンロードしていきます。
 「Push7」を検索し、
「Push7」を検索し、
「入手」ボタンを押して
インストールします。
 「はじめる」を押します。
「はじめる」を押します。
 「プッシュ通知を設定」を押します。
「プッシュ通知を設定」を押します。
 「”Push7”は通知を送信します。
「”Push7”は通知を送信します。
よろしいですか?」
「許可」を押します。
 「はじめる」を押します。
「はじめる」を押します。
これで、設定は完了です。
1-1.購読する方法
ではさっそく、
通知を受け取ってみましょう。
サイトの中にある
Push7のボタンを押します。
ボタンはこのように
黄色になっています。
 ボタンを押すと画面が変わります。
ボタンを押すと画面が変わります。
 「このサイトを購読」を押します。
「このサイトを購読」を押します。
 「購読に成功しました」
「購読に成功しました」
の画面で「OK」を押します。
Push7のアプリでは
購読しているサイトが分かりやすいように
表示されています。
 通知が来るとこのように
通知が来るとこのように
スマホ画面にお知らせがきます。

1-2.購読を解除する方法
「購読したけれど、
やっぱり通知はいらないなあ」と
思ったら、購読を解除できます。
先ほどのPush7アプリの画面下
「サイト管理」を押します。
 ここに、購読している
ここに、購読している
サイト一覧が表示されています。
購読を解除したいサイトを押すと
「購読を解除」が出てきます。
 ボタンを押すと解除完了です。
ボタンを押すと解除完了です。
1-3.通知一覧
Push7では、購読したサイトの
最新通知の一覧を見ることができます。
Push7アプリの画面下
「通知一覧」を押します。
 そうすると、通知された情報が
そうすると、通知された情報が
出てきます。
 この通知一覧は、
この通知一覧は、
表示方法が2通りあります。
画面下の「設定」を押します。
 「通知一覧に画像を表示」の
「通知一覧に画像を表示」の
ボタンを緑色にすると
先ほどの表示のように
画像とともに表示してくれます。
 「通知一覧に画像を表示」の
「通知一覧に画像を表示」の
ボタンを解除すると
タイトルとアイコン画像のみの表示になります。
 すっきりさせたい場合は、
すっきりさせたい場合は、
こちらのタイトルとアイコンのみが
見やすいですね。
1-4.サイトのブラウザ設定
購読する設定として、
使用するブラウザを
選択することができます。
画面下の「設定」ボタンを押します。
 「使用ブラウザ」を押すと、
「使用ブラウザ」を押すと、
以下の4種類のブラウザが選べます。
- Safari
- Chrome
- Firefox
- Dolphin
 自分の普段使っている
自分の普段使っている
ブラウザを選んでください。
1-5.通知の表示設定
スマホに通知がされる表示を
設定することができます。
 ホーム画面の「設定」を押します。
ホーム画面の「設定」を押します。
 「通知」を押します。
「通知」を押します。
 「Push7」を押すと、
「Push7」を押すと、
通知の関する設定ができます。
 使いやすいように設定しましょう。
使いやすいように設定しましょう。
2.PCでのPush7の使い方
Push7は、PCでも設定可能です。
「スマホでもPCでも両方購読したい」という方は、
一緒に設定してみてください。
2-1.購読する方法
まず、購読したいサイトの
「購読する」ボタンを押します。
 画面が変わるので、「許可」を押します。
画面が変わるので、「許可」を押します。
 設定完了です。
設定完了です。
サイトによって、
「購読する」ボタンの
デザインは様々です。



2-2.購読を解除する方法
では、PCで購読しているサイトを
解除したい、と思ったら、
こちらもすぐに解除することができます。
先ほど、「購読する」ボタンを押しましたが、
同じように「購読する」ボタンを押すと、
「既に購読されています」という
画面になります。
 そこで、「購読解除」を押すと
そこで、「購読解除」を押すと
解除完了です。
3.Push7 の使い方まとめ
Push7の機能は、スマホやPCに
自動的に通知してくれるので、
最新情報がすぐに受け取ることができます。
時間がなくて、チェックするのを忘れてた!
という場合も、通知が知らせてくれるので、
好きな時に見ることができます。
また、通知は消したい時に
消すこともできます。
見たい時は、見ることができ、
いらなくなったら解除ができるので
自分の使いやすいように設定していきましょう。


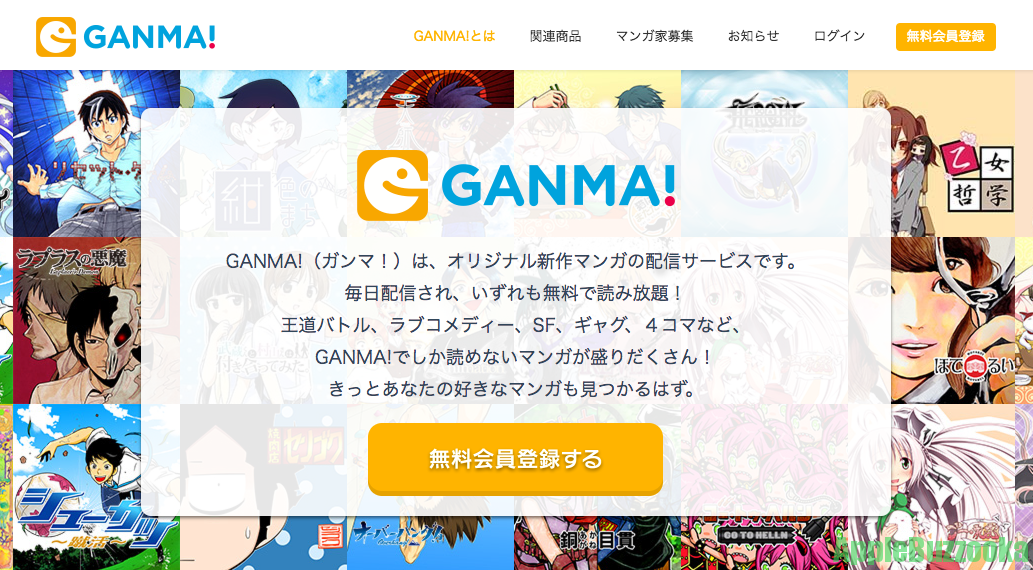
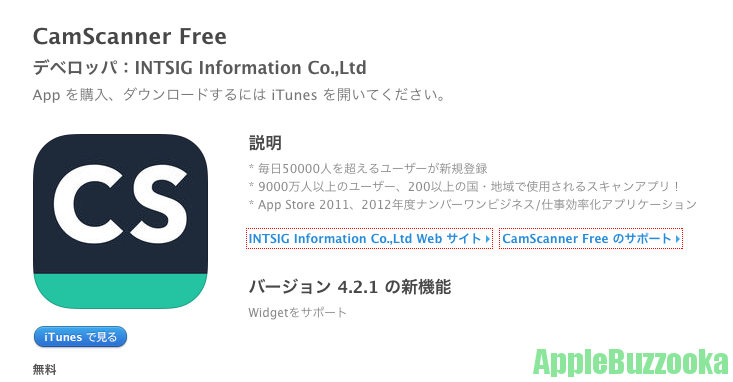
コメント