日頃のお金の管理は、
お金の流れを把握するため、
しっかりとしておきたいものです。
あなたはお金の管理は
どのようにされているでしょうか。
従来であれば、
家計簿帳などに手書きで
書き込むアナログ的なものが主流でした。
しかし、
アナログ的な家計簿帳で
お金の管理をするには、
大きなデメリットがあります。
一番のデメリットは、
銀行まで記帳しに行ったり、
クレジットカードの明細書を
保存しておいたり、
買い物したレシートを
保存しておく必要があります。
現在は
お金の使い方が複数あるため、
今までの家計簿で
お金の管理をするのが
面倒に感じている人もいるのではないでしょうか。
最近、人気の自動家計簿アプリ
「マネーフォワード」はご存知でしょうか?
日本経済新聞や読売新聞など
多くのメディアで取り上げられ、
話題となっています。
「マネーフォワード」は、
国内の全銀行など
2600以上の銀行、
クレジットカードや電子マネー、
ポイント等に対応しているため、
自動連携が可能となっています。
iPhoneひとつあれば、
簡単に家計簿の管理が可能です。
「マネーフォワード」利用者数は
500万人を超えており、
家計簿アプリ利用シェアNo.1となっています。
「マネーフォワード」の主な特徴は、
以下の4つです。
- 家計簿の自動作成が可能
- 資産管理がシンプルである
- 簡単登録ができてすぐに使える
- セキュリティが安心できる
ここでは、
iPhone向け「マネーフォワード」
を初めて利用する方でも、
使い方が分かるように解説していきます。
関連:iPhoneユーザー向けクレジットカード管理アプリ5選
目次
1.マネーフォワードアプリとは?
2.マネーフォワードアプリの登録方法
3.家計の使い方
4.金融機関登録
5.マネーフォワードアプリ使い方まとめ
1.マネーフォワードアプリとは?
マネーフォワードアプリとは、
利用者500万人超の
人気の自動家計簿アプリです。
国内の全銀行を含め2,600以上の銀行・
クレジットカード・電子マネー・ポイント
などに対応しているため、簡単にしっかりと
お金の収支管理ができる便利なツールです。
お金の残高推移が
ひと目で把握できるため、
資産管理としても利用できます。
MacやウィンドウズPC、
スマートフォン・タブレット用アプリなど、
どのアプリでも利用が可能です。
マネーフォワードアプリの
特徴と機能は次の通りです。
- 家計簿を自動的に作成
- 支出の分析&グラフ化
- 支出の入力カンタン・付け忘れ防止通知
- 簡単予算設定&節約
- 使用したお金の自動分類
- お金の動きをアラートメールで通知
- 新着の入出金通知
- レシートから自動読み取り
- iPhone以外に、PC版、iPad版、Apple Watchにも対応。
2. マネーフォワードアプリの登録方法
マネーフォワードアプリの
登録方法について解説します。
2-1.マネーフォワードアプリのダウンロード方法
1)「App Store」をタップして起動する。

2)「App Store」下部の「検索」をタップします。
 3)画面上部赤枠の検索窓に
3)画面上部赤枠の検索窓に
「マネーフォワード」と入力して検索すると、
「家計簿マネーフォワード」が表示されます。
右赤枠に表示される
「無料」、「インストール」
を選択するとアプリが
インストール・ダウンロードされます。

画像は既に
1度ダウンロード済みのため、
「開く」となっています。
2-2. マネーフォワードアプリの登録方法
初めてマネーフォワードを利用する場合、
アカウント登録する必要があります。
起動画面を右にスライドして、
「新規アカウント作成」をします。
 アカウント作成の画面になるので、
アカウント作成の画面になるので、
「メールアドレス」と
「パスワード」を入力して
「同意してはじめる」をタップします。
 その他にも、
その他にも、
GoogleやYahoo!のIDで
はじめることも可能です。
 通知を受け取るために
通知を受け取るために
次の画面で許可
を選択します。
 登録したメールアドレスに
登録したメールアドレスに
マネーフォワード認証用の
メールが届くので、メール内の認証
URLをクリックしてログインをします。
プロフィールを登録する画面になるので、
「性別」
「誕生年」
「都道府県」
「職業」
を入力します。

 次にお金の管理について質問されます。
次にお金の管理について質問されます。
- ネットバンキング
- クレジットカード
- お金の管理について
- 家計簿について
よく使う銀行をチェックします。
よく使うカードをチェックします。
 登録が終わると、
登録が終わると、
「完了」をタップします。

3. 家計簿の使い方
家計簿アプリ
「マネーフォワード」の使い方を解説します。
3-1.アプリでの手入力方法
「マネーフォワード」アプリで、
手入力する方法を紹介します。
1)ホーム画面下の「入力」をタップします。
 2)電卓画面で金額を入力
2)電卓画面で金額を入力
 3)カテゴリの選択
3)カテゴリの選択
画面中央部に
表示されているカテゴリから選択できます。
カテゴリ項目は縦横にスクロールでき、
支出と収入から選択できます。
また、「他のカテゴリ」を選択すると、
表示されていない項目が選択できます。
3-2.支出内訳画面の操作説明
「マネーフォワード」アプリでの、
支出内訳画面の操作方法について解説します。
1)「今月の家計簿」の項目内の
「今月の家計簿の詳細」をタップすると、
月別毎に収支のデータがグラフ化されて表示されます。
 2)例えば、2017年1月の収支グラフ画面で、
2)例えば、2017年1月の収支グラフ画面で、
「収入」をタップすると、1月の収入合計が表示されます。
 合計金額部分をタップすると、
合計金額部分をタップすると、
その月の入金履歴情報を確認できます。
 3)2)で「支出」をタップすると、
3)2)で「支出」をタップすると、
1月の支出がカテゴリ毎に表示されます。
棒グラフでは、過去の収入状況が表示されています。
 例えば、通信費の項目をタップすると、
例えば、通信費の項目をタップすると、
1月の「通信費」詳細が表示されます。
棒グラフで過去の利用状況も一目でわかります。

3-3.入出金履歴画面の操作説明
「マネーフォワード」の入出金履歴画面の操作の仕方を解説します。
1)ホームの上部に「新着の入出金」で、
最近の入出金が確認することができます。
 2)ホーム下部の「すべての入出金履歴」をタップします。
2)ホーム下部の「すべての入出金履歴」をタップします。
 3)入出金履歴画面の最上部の「検索窓」
3)入出金履歴画面の最上部の「検索窓」
をタップして検索ワードを入力すると、
履歴検索が可能になります。
検索は「大項目名/中項目/詳細内容/
メモ/金融機関名」で、半角・全角スペース
で区切り、複数ワードで履歴検索の絞込ができます。
 4)例えば、入出力履歴で
4)例えば、入出力履歴で
検索窓に「通信」と入力すると一覧が表示されます。

4. 金融機関登録
「マネーフォワード」の金融機関登録について解説します。
4-1. 金融機関登録方法
1)「マネーフォワード」の画面下の「口座」を
タップして、上部の「口座を追加」をタップします。
 2)連携項目一覧から「銀行」をタップします。
2)連携項目一覧から「銀行」をタップします。
 3)例えば、「ゆうちょ銀行」と連携する場合、
3)例えば、「ゆうちょ銀行」と連携する場合、
銀行一覧から「ゆうちょ銀行」をタップします。
 4)ログイン情報「お客さま番号」と
4)ログイン情報「お客さま番号」と
「ログインパスワード」を入力し、
「連携」をタップすると、連携を開始します。
 5)例:楽天銀行の場合
5)例:楽天銀行の場合
銀行一覧から「楽天銀行」をタップして、
ログイン情報の「ユーザーID」「ログインパスワード」
を入力し、「連携」をタップします。

 6)例:ジャパンネット銀行の場合
6)例:ジャパンネット銀行の場合
銀行一覧から「ジャパンネット銀行」をタップします。
 7)ジャパンネット銀行の
7)ジャパンネット銀行の
「ログインIDなしの場合はこちら」
を選択したとします。
 8)ログイン情報として、「店番号」「口座番号」
8)ログイン情報として、「店番号」「口座番号」
「ログインパスワード」を入力して、「連携」を
タップします。

5.マネーフォワードアプリ使い方まとめ
ここまで、iPhone向け自動家計簿アプリ
「マネーフォワード」の使い方について
解説してきました。
iPhoneひとつで
お金の管理ができる便利なアプリです。
銀行やクレジットカード、電子マネー、
プリペイドの他、ポイントなども連携する
ことが可能です。
現金管理も可能となっています。
自分が持っているほとんどのお金の情報を
一元管理できる家計簿アプリです。
自動で家計簿を作成してくれるため、
支出管理が一目で確認できます。
これまで家計簿をつけていなかった人でも、
お金の流れが把握できるため、お金の管理
に活用できるでしょう。
一度、マネーフォワードを活用すること
をオススメします。
当サイトで紹介した内容が少しでも
お役に立てれば幸いです。
 Copyright secured by Digiprove © 2017
Copyright secured by Digiprove © 2017

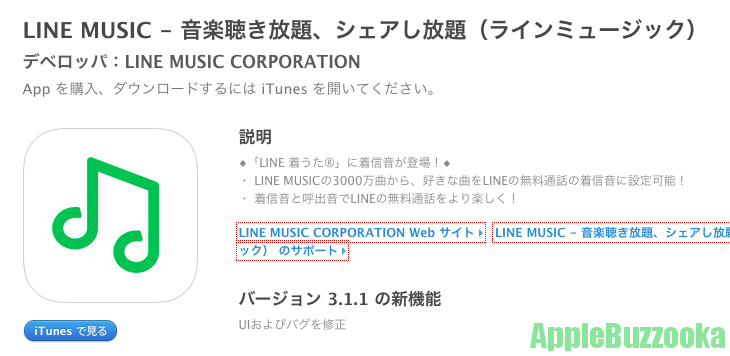
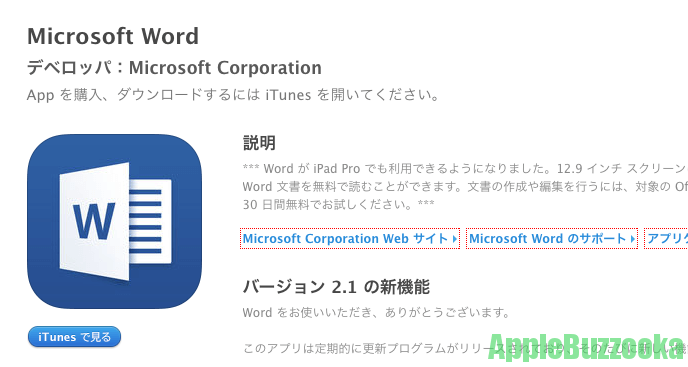
コメント