- どんどん増える書類を整理したい
- 子どもの思い出をどうにかして残したい
- 外出先で書類をスキャンして保存したい
こういう時に、役に立つ
iPhoneアプリがあります。
CamScanner Freeでは、
手持ちのiPhoneでスキャンして、
データ化、そして保存と
モノが増えることなく、
どんどん保存できてしまいます。
もっと活用したい方は
EvernoteやDropboxで共有したり、
そのままプリントしたりと
使い方を知れば知るほど
本当に便利です。
ぜひ、これを読んで
CamScannerをマスターしましょう。
目次
1.CamScanner Freeとは
2.CamScanner Freeの基本的な使い方
3.CamScanner Freeの効果的な使い方
4.CamScanner Freeの使い方まとめ
1.CamScanner Freeとは
このCamScanner Freeは
お使いのiPhoneをスキャナーとして
使うことができる便利なアプリです。
紙の資料をスマホで撮影するだけで、
オフィスのスキャナで読み込んだような
「電子データ」として保存ができます。
書籍や雑誌、ホワイトボードのメモなど
普通のスキャナーでは
読み取ることが難しいものまで
電子データ化できるので、
アイデア次第では様々なビジネスシーンで
活躍が期待できます。
2.CamScanner Freeの基本的な使い方
CamScannerの基本的な使い方ですが、
とてもシンプルです。
スキャンしたいものと
iPhoneがあれば
いつでもどこでも簡単に
スキャンすることができます。
どのような活用方法があるか
3つほどご紹介します。
- 手書きメモ・透かしが追加できる
単にスキャンするだけで終わらず、
手書きで資料にメモ等をすることができます。
また、透かし文字を追加することもできますので、
「社外秘」や「禁複製」など、
重要なことは透かしで目立つようにしておくと
いいかもしれません。 - そのままメール送信できる
「すぐにクライアントに資料を送りたい」
などという場合に、
データをそのままメールで送信できます。
容量は0.14MBまで、
拡張子は「JPG」「PDF」を選択できます。 - ほかのサービスと連携できる。
スキャンしたデータを人と共有したいという時に、
「Dropbox」「GoogleDrive」「LINE」などの
外部アプリと連携させて、
データを共有することが可能です。
2-1.アプリをダウンロード
まずはCamScanner Freeアプリを
AppStoreからダウンロードをしてください。
有料版のCamScanner+と
間違わないように
ダウンロードしましょう。
2-2.有料版との違い
このCamScanner Freeには
有料版がありCamScanner+といいます。
何が違うのかというと、
- 撮影枚数が10枚と制限される
- メイン画面で広告表示が入る
主にこの2点でしょうか。
機能的には、
有料版の機能が無料版でも
全部つかえますので、
そう頻繁に使わない人なら
無料版でも十分でしょう。
2-3.起動とログイン
ダウンロードすると、
まず登録設定があります。
電話番号を入力すると
検証コードを取得できますので、
登録を行ってください。
またログインの際の
電話番号とパスワードの設定がありますので、
登録してみてください。
そうすると、
すぐに使うことができます。


2-4.書類をスキャンする
起動するとこのような画面になります。
 スキャンするには、矢印をしている
スキャンするには、矢印をしている
画面下のカメラマークのアイコンをタップします。
使い方は、
カメラアプリで撮影する要領で
スキャンしたいものを
フレーム内に収めて
カメラマークをタップするだけです。
2-4-1.シングル撮影
シングル撮影というものは、
撮影したものが一つのドキュメントとして
保存されます。

2-4-2.連続撮影
連続撮影というものは、
「複数撮影したものが、
同じドキュメントとして登録されます。」
たとえば、裏表がある名刺などを
一つのPDFファイルにする場合などに
便利です。

 2-5.書類の範囲を指定する
2-5.書類の範囲を指定する
スキャンしたいものを
フレームの中に入れて、
カメラマークをタップすると、
白い丸で6つのポイントを縁どりしてくれます。
 ポイントを動かすことで、
ポイントを動かすことで、
書類の範囲を指定しなおすことができます。
 指定して調節が終わったら、
指定して調節が終わったら、
下の4つのアイコンのうち
一番右のチェックアイコンを押すと保存できます。
2-6.書類を回転する
書類を回転するには、
撮影後のタイミングで
 下にある4つのアイコンの内
下にある4つのアイコンの内
真ん中の2つが回転アイコンになります。
左回転、右回転とありますので
タップして調整することが可能です。
2-7.フィルタを選択する
画像の調節が終わり、
チェックアイコンを押すと
このような画面に切り替わります。
 ここで、フィルターを選択できます。
ここで、フィルターを選択できます。
基本的には「自動」となっていますが、
「鮮明化」
「増強鮮明化」
「白黒」
など
いくつかのフィルターがありますので、
選択していきます。
選択したら、
下の4つのアイコンの内
一番右のチェックアイコンをタップすると
保存されます。
2-8.OCR設定をする
OCRとは、手書きや印刷された文字を
文字コードに変換するものです。
 しかし、こちらをデータとして
しかし、こちらをデータとして
保存するには、有料版になるようですので
ご注意ください。
2-9.スキャンした書類をメールで送る
次に、スキャンした書類をメールで送る
方法を解説していきます。
保存している書類のうち、メールしたいものを
選ぶとこのような画面になります。

 下のアイコンを解説していきます。
下のアイコンを解説していきます。
左から、
「追加」は、
同じデータに追加したい場合に、
このアイコンを押すと、再度撮影画面にもどり
書類を追加できます。
「インポート」は、
お使いのiPhoneに保存する
場合に使います。
アルバムやクラウド画像をなどを選択できます。
「共有」は、
後ほど解説しますが、ほかの媒体と
共有する際に使用します。
「メール」は、
スキャンした書類を
メールする際に使用します。
どのような形式でメールするか選択できます。
 しかし、画像のうち上の二つは
しかし、画像のうち上の二つは
有料版のみのようです。
2-10.スキャンした書類を共有する
CamScannerは、スキャンしたデータを
友人や会社の人と共有することが簡単にできます。
- 「Dropbox」
- 「GoogleDrive」
- 「Evernote」
といったよく使われているアプリへ、
すぐに操作できるように作られています。
2-10-1.Dropbox
Dropboxは、
インターネット上で、
他人とデータを共有・同期できるアプリです。
CamScannerではスキャンしたデータを
簡単にDropboxで共有することができます。
まずは、共有したいドキュメントを選択します。
 選択したら、
選択したら、
下のアイコンで
一番右の「もっと」をタップします。
 操作画面の「アップロード」をタップすると、
操作画面の「アップロード」をタップすると、
共有アプリがたくさん出てきますので、
Dropboxを選択すると、共有できます。

2-10-2.Evernote
Evernoteは、簡単に言いますと、
「インターネット上にある、自分だけのノート」
のようなものです。
PCからでも、iPhoneからでもアクセスできますので
文章はもちろんですが、スキャンした画像やデータ
など保存しておくことが可能です。
やり方は、先ほどのDropboxと同じです。
2-11.スキャンした書類を削除する
たくさんのデータがありすぎて、整理したい場合、
またはいらなくなったデータを削除したい場合
その方法をお伝えします。
まず、削除したいデータを選びます。
 そして、右上のアイコンをタップします。
そして、右上のアイコンをタップします。

 すると、
すると、
削除したいデータを選択する画面がでます。
データを選択し、
右下の削除アイコンをタップすると、
データ削除できます。
3.CamScanner Freeの効果的な使い方
CamScannerでは、その他さまざまな
機能が付いていますので、
いくつかをご紹介します。
3-1.書類の名前を変更する
すぐにどのようなデータかを見分けるために
名前をつけておくと便利ですね。
まず、名前を付けたい、
もしくは名前を変更したいデータを選択します。
 そして、右上の「設定」アイコンをタップします。
そして、右上の「設定」アイコンをタップします。
すると「プロパティ」という画面が出ます。
一番上に「リネーム」という項目がありますので、
そちらで名前の変更ができます。

3-2.タグ設定をする
データが多くなってくると
必要なデータを探し出すのが大変になります。
そのような時に
データを分類しておくととても便利です。
マイドキュメントから、
タグ付けしたいデータを選択します。
 そして、右上の設定ボタンをタップします。
そして、右上の設定ボタンをタップします。
プロパティ画面になるので、
こちらでタグを選択、
もしくは新しいタグの追加もできます。
 3-3.PDFパスワード設定をする
3-3.PDFパスワード設定をする
その他の便利な機能として、
保存したPDFファイルに
パスワードの設定もできます。
方法は、先ほどのタグ付けと同じで、
パスワード設定したいファイルを選んで、
プロパティ画面にて、
パスワードの設定を行います。


3-4.書類を保護する
書類を保護するには、
先ほどのパスワードにて管理する方法と
もう一つ、
バックアップをとるという方法があります。
設定ボタンをタップすると
バックアップという項目がありますので、
そちらをタップします。
 パスワード保護の項目で
パスワード保護の項目で
パスワードを設定できます。

3-5.書類を合併させる
たくさんある書類を一つの
データとして合併することもできます。
ドキュメント画面で、
矢印のアイコンをタップします。
 すると、
すると、
合併したい書類を選択する画面がでますので、
選択して、
下のアイコンをタップします。
 すると、一つのドキュメントとして保存できます。
すると、一つのドキュメントとして保存できます。

4.CamScanner Freeの使い方まとめ
いかがでしたでしょうか。
基本的には、スキャンして保存
もしくは共有という場合が多いかもしれません。
どんどん機能を覚えると、
さらに使い勝手が良くなると思いますので、
是非とも使い倒してみてくださいね。


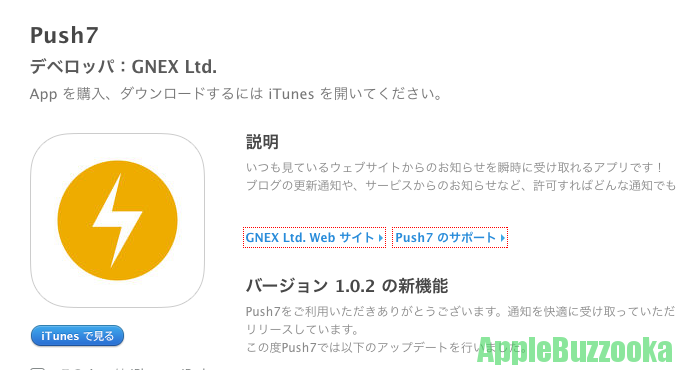
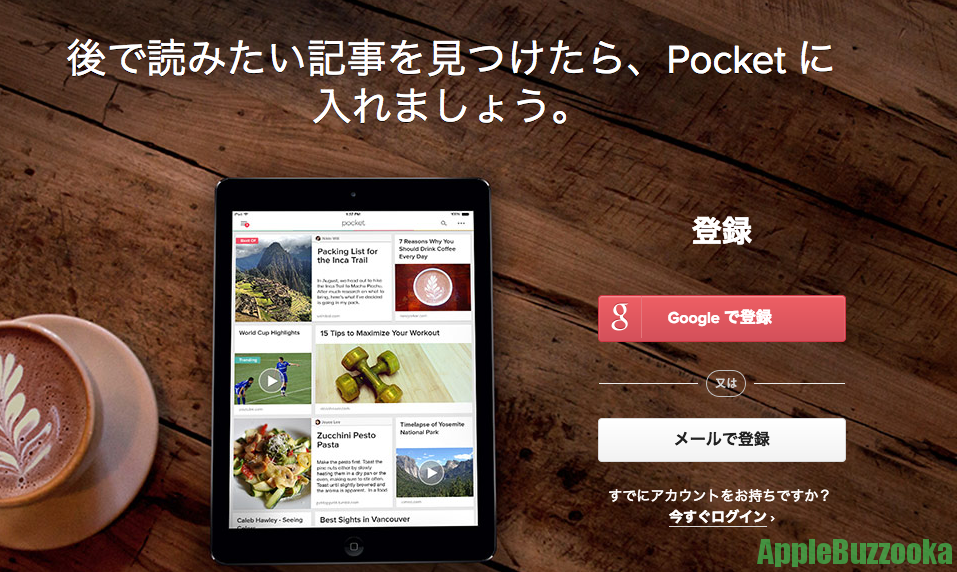
コメント