SNSなどで気になる記事があったけど今読む時間がない…
そう感じたことはありませんか?
今回ご紹介するPocketというアプリは読みたい記事を保存することでいつでも読みたかった記事を読むことが出来るアプリです。
Pocketを使うことのメリットや具体的な操作方法を一挙に公開しています。
1.Pocketとは?
気になる記事やウェブページを保存し、後で読むことができるサービスです。
隙間時間に、ニュースやウェブページ、Twitterのタイムラインを流し読みし、
気になる記事や後でゆっくり読もうと思った記事をPocketに保存することで、あとから、アプリやパソコンでじっくり読むといった使い方が可能です。
比較的長い記事などをスマホで保存しておき、あとからパソコンで読むということも出来ますので、とても便利なサービスです。
2.Pocketの特徴とメリット
一度保存した記事はオフラインで閲覧が出来ますし、OSの異なる複数の端末で1つの情報を共有することが出来ます。
例えば、iPhoneやAndroid、PCで情報を共有することが可能です。
一度Pocketにさえ保存してしまえば、WEBページが削除されても保存時の状態をいつでも閲覧が出来ます。
また、Twitterなど様々なアプリと連携が可能なので、Twitterで見た記事をポケットに保存する。
または、Pocketに保存した記事の感想をTwitterで発言する。ということも可能です。
3.iPhoneでPocketの初期設定をする方法
それではまず、初期設定について詳しく解説していきたいと思います。とても簡単に設定することが出来ますのでこちらでご紹介する手順通りに進めて下さい。
3-1.アカウント設定
iPhone のホーム画面からインストールしたアプリ「Pocket」をタップします。
 Pocketが起動すると次の項目が表示されます。
Pocketが起動すると次の項目が表示されます。
Googleで登録
メールアドレスで登録
ログイン
 「スワイプして詳細を見る」をタッチすると
「スワイプして詳細を見る」をタッチすると
「Pocket」のチュートリアルを確認出来ます。

仕組み
Pocketを使えば、後で見たい記事やビデオ、ウェブページを
1か所で簡単に保存出来ます。
 画面をスワイプします。
画面をスワイプします。
どこでも利用可能
Pocket はいろいろな
デバイス間で同期されるので
インターネット接続がない場所でも
リストを閲覧できます。
 画面をスワイプします。
画面をスワイプします。
「お気に入りのアプリと連携」
Twitter、Flipboard、Feedly など、
800 のアプリから Pocket に保存できます。
 画面をスワイプします。
画面をスワイプします。
「美しいデザイン」
記事やビデオを
見やすいレイアウトで表示するので、
保存したコンテンツを
邪魔されることなく閲覧できます。
 これでチュートリアルは終わりです。
これでチュートリアルは終わりです。
「ログイン」か「登録」をタップしましょう。
 次のどれかでログインしましょう。
次のどれかでログインしましょう。
Google でログイン
Firefox でログイン
メールアドレス
※ここではメールアドレスで
登録を選択しました。
 ログインすると
ログインすると
Pocket の初期設定がはじまります。
 「Pocketへようこそ」
「Pocketへようこそ」
Pocket にアイテムを保存する方法は
数通りあります。
皆さんのリストを最大限に活用できるよう、
その方法を一つ一つご紹介します。
画面をスワイプしましょう。
3-2.どこからでも保存
「どこからでも保存」
Pocket の共有拡張機能を有効にして
Safari や他のアプリから保存しましょう。
ほんの1分でできます。
「有効にする」を
タップしましょう。
 タップすると Safari が起動し
タップすると Safari が起動し
「共有を有効にする」方法が表示されます。
画面の指示に従って手順を踏んでいきます。
1:共有ボタンをタップします。

2:画面最上段の色付きアイコンをスワイプして
その他をタップします。
 「Pocket」を「オン(緑色)」にし、
「Pocket」を「オン(緑色)」にし、
「完了」をタップします。
 すると、
すると、
「Pocket」アイコンが表示されるので、
タップしてみましょう。
 すると、「保存できるようになりました!」
すると、「保存できるようになりました!」
というポップアップが表示されます。
 これで設定完了です。
これで設定完了です。
3-3.メール経由で保存
「メール経由で保存」
次の宛先にリンクをメールすることで
Pocket ボタンがなくてもアプリから保存できます。
必要であれば
「アドレスを保存」をタップしましょう。
 入力画面に従い
入力画面に従い
必要事項を入力して下さい。
 入力後、完了ボタンをタッチし
入力後、完了ボタンをタッチし
画面にある、
『try it!』
をタッチします。
 その後、メールを送信する画面に切り替わりますので
その後、メールを送信する画面に切り替わりますので
送信ボタンを押して下さい。
 画面をスワイプします。
画面をスワイプします。
3-4.コンピュータから保存
 「コンピュータから保存」
「コンピュータから保存」
ブラウザに Pocket ボタンを追加すると、
コンピューター上で一回クリックするだけで
記事やビデオ、ウェブページを
保存できるようになります。
必要であれば
「ガイドを送信」をタップしましょう。
画面をスワイプします。
3-5.お気に入りアプリから保存
 「お気に入りのアプリから保存」
「お気に入りのアプリから保存」
Twitter、Flipboard、Feedly など、
何百ものアプリから Pocket に保存できます。
必要であれば「方法を見る」を
タップしましょう。
画面をスワイプします。
4.iPhoneで記事をPocketに保存するカンタンな方法
次にPocketに記事を簡単に
保存する方法をご紹介したいと思います。
PCやAndroid型で
若干、操作方法が異なります。
ここではiPhoneでの操作方法について
解説していきたいと思います。
4-1.Safariの拡張機能を使う
iPhone のホーム画面にある
「Safari」をタップします。
 Pocket に保存したい記事へアクセスし
Pocket に保存したい記事へアクセスし
画面の下の方にある「↑」をタップします。
 アイコンのところをスワイプし
アイコンのところをスワイプし
「Pocket」をタップします。
 タップすると「保存しました!」
タップすると「保存しました!」
というメッセージが表示されます。
 ホーム画面に戻り、
ホーム画面に戻り、
「Pocket」をタップします。
すると、このように
先ほど保存した記事を
確認することができます。
 もし「Pocket」アイコンがない場合は、
もし「Pocket」アイコンがない場合は、
「その他」をタップし
 Pocket をオン(緑色)にし、
Pocket をオン(緑色)にし、
「完了」をタップします。
 すると、
すると、
「Pocket」アイコンが表示されます。
5.iPhone/Pocketアプリの使い方
次にPocketアプリの
具体的な使い方について
お伝えしていきます。
利用者の目線で考えられた機能が豊富にあり
とても便利ですのでこちらを参考にして
Pocketを100%活用してみて下さい。
5-1.Pocketアプリトップページの見方
次にPocketアプリで
最初のページに表示される項目について
お伝えしていきます。
5-1-1.マイリストとは
 あなたが過去に保存したサイトを
あなたが過去に保存したサイトを
一覧することが出来ます。
読みたい記事がありましたら
タッチすることで
簡単にページ先へと飛ぶことが可能です。
5-1-2.おすすめとは
気になるユーザーをフォローしたり
 連絡先をPocketと接続させることで
連絡先をPocketと接続させることで
知り合いの中で
Pocketを利用している方を検索します。
そうすることで友人が登録した記事が
おすすめに表示されるように設定可能です。
また、TwitterやFacebookと連携させることで
同じように友人間で
記事を共有することが出来ます。

5-1-3.通知とは
友達が記事を共有したり
あなたのことをフォローした場合に
通知させることが出来ます。
5-1-4.プロフィールとは
 記事をおすすめすると
記事をおすすめすると
こちらの画面に表示されます。
また、誰をフォローしているのか
ということもチェック出来ますので、
プロフィールをチェックすることで
そのユーザーがどのような記事を読んでいて
どのようなユーザーをフォローしているのかが
簡単にチェックすることが可能となります。
6.Pocketアプリで記事を読む
Pocketで記事を読む時に
とても便利な機能が搭載されています。
是非、こちらの機能を活用してみて下さい。
6-1.表示設定
記事を表示した際に
右下の…をタッチします。
 表示設定の項目をタッチすると
表示設定の項目をタッチすると
このような画面が表示されます。
●フォントの変更
フォントを変更したい場合は
表示設定をタッチした後に
赤枠で囲っている箇所をタッチします。

 すると画像のように
すると画像のように
複数のフォントが表示されますので
お好きなフォントを選択して下さい。

●背景色の変更
次に背景色の変更について
ご紹介します。
画像の赤枠で囲っている
- ライト
- ダーク
- セピア
の3つからお好きなタイプを選択することで
背景色を変更することが出来ます。

●明るさ
最後に明るさです。
画像の赤枠の部分にある
カーソルをお好きな位置に変更することで
画面の明るさを変更することが出来ます。

6-2.タグを追加
 マイリストから記事を長押しします。
マイリストから記事を長押しします。
一番左の+のマークをタッチし
追加したいタグ名を入力します。
 その後、保存をタッチし
その後、保存をタッチし
タグの追加が完了します。

6-3.聞く(TTS)
記事を開いた状態で
右下の…のメニューアイコンから
「聞く(TTS)」を選択。

 記事内のテキストを
記事内のテキストを
音声で自動的に読み上げてくれます。
 音声の停止やキーワード区切り毎のスキップ、
音声の停止やキーワード区切り毎のスキップ、
読み上げ速度のコントロールなどが可能です。
6-4.ウェブビューと記事ビュー
記事を閲覧した後に…をタッチすると
画像とテキストのみを
保存する「記事ビュー」と、
ブラウザで閲覧した状態のままで保存する
「ウェブビュー」が選択出来ます。
基本的にはWebビューで
読んで頂ければ良いと思いますが、
ある条件の時には、
記事ビューがとても役に立ちます。
その条件下というのが、
『オフライン』
の時です。
記事ビューにすることで
例え電波が入らないところであっても
問題なく記事を読むことが可能となります。
7.Pocketに保存した記事の操作方法
最後にPocketに保存した記事に対して
タグを付けたりアーカイブにしたり
削除する方法をご紹介したいと思います。
7-1.長押しでアイテムを選択
ホーム画面から
「Pocket」を起動しましょう。
マイリストが表示されるので、
選択したい記事を長押しします。
すると、
「1件選択しました」と上部に表示され、
選択した記事が色付きになります。
 複数の記事を選択する場合は、
複数の記事を選択する場合は、
1つの記事を選択した状態で
他の記事をタップします。
 すると、
すると、
「2件選択しました」と表示され、
選択した記事が色付きになります。
これで記事の選択は完了です。
7-2.タグ付け
記事を選択した状態で
画面下部の「タグ」アイコンをタップします。
 すると、
すると、
「タグを追加」
という画面が表示されるので、
お好きなタグを入力して下さい。
 タグは保存したアイテムを説明するためや
タグは保存したアイテムを説明するためや
検索時にタグメニューのフィルタ時に
アイテムを見つけやすくするために使用します。
複数のタグを追加することもできます。
タグの追加が完了したら、
画面右上の「保存」をタップします。
すると、
「アイテム タグ付けしました」
と表示されます。

7-3.アーカイブ
記事を選択した状態で
画面下部のチェックマークをタッチします。
 すると、
すると、
「1件のアイテム
アーカイブしました」
と表示され
 記事がアーカイブ化されます。
記事がアーカイブ化されます。
アーカイブ化された記事は
画面左上の「三」をクリックし
 表示されたメニューから
表示されたメニューから
「アーカイブ」をタップすることで、
確認することができます。

7-4.お気に入り
記事を選択した状態で
画面下部の「星」アイコンをタップします。
 すると、
すると、
「1件のアイテム
お気に入りに登録しました」
と表示され
 記事に星マークがつきます。
記事に星マークがつきます。
これで記事の
お気に入り登録できました。
お気に入り登録された記事は
画面左上の「三」をクリックし
 表示されたメニューから
表示されたメニューから
「お気に入り」をタップすることで、
確認することができます。

7-5.削除
記事を選択した状態で
画面下部の「ごみ箱」アイコンをタップします。
 すると、「よろしいですか?」
すると、「よろしいですか?」
というポップアップが表示されるので、
「削除」をタップします。
 すると、
すると、
「1件のアイテム 削除しました」と表示され
 記事が削除されます。
記事が削除されます。
8.まとめ
記事を読む時間がない時や
読みたい記事が複数ある場合に
こういったサービスを利用することで
読みたい記事を逃すことなく読むことが可能です。
私自身、Facebookなどで
気になる記事があった際に
こちらのサービスを利用しています。
以前はわざわざお気に入り登録していたり
Facebookのタイムラインを数分かけて
さかのぼって目当ての記事を探していました。
また、せっかく読みたかったのに
Webから削除されていた…
なんてこともありました。
Pocketを活用することで
記事を再度探す手間がなくなったり、
一度保存した記事はWeb上で削除されても
何回でも確認することが可能となります。
SNSが発達し興味のある情報を
より簡単に入手できる時代になったからこそ
Pocketのようなサービスは
とても重宝されるかと思います。
無料で使うことが出来ますので
興味がある場合は一度試しに
ダウンロードしてみては
いかがでしょうか?





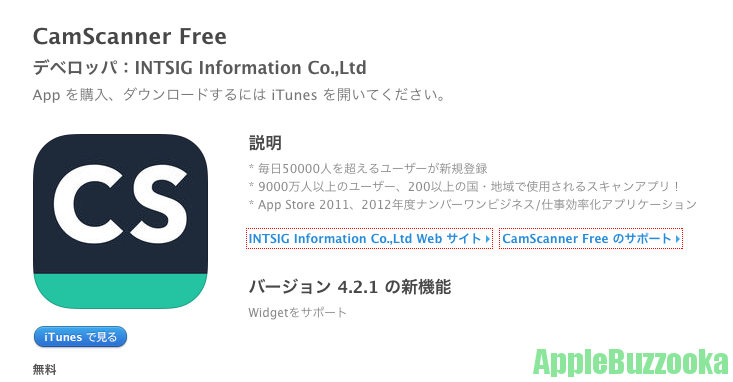
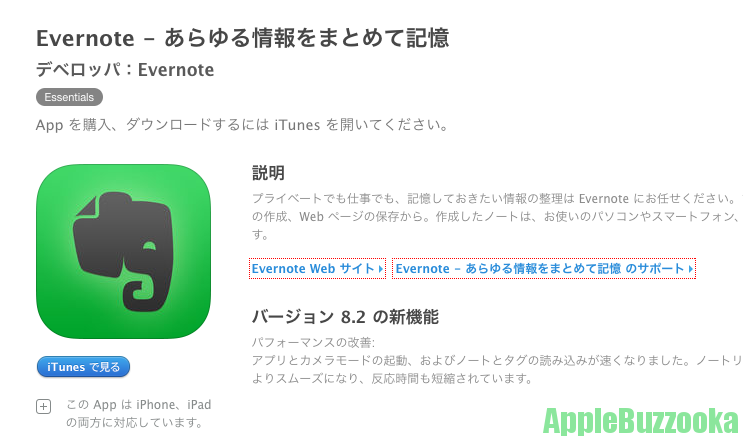
コメント