iPhoneを
iTunesを使ってバックアップを
取る方法解説していきます。
1.iTunesでバックアップをする方法
2.バックアップしたデータを確認する方法
3.iTunesの自動的にバックアップ・今すぐバックアップ
4.バックアップデータを暗号化する
5.iTunesのバックアップを削除する方法
1.iTunesでバックアップをする方法
iTunesでiPhoneをバックアップをする際に必要な段取りを順を追って解説していきます。
1-1.iPhoneをパソコンに繋ぐ前に確認すること
iPhoneとiTunesをパソコンに接続する前に確認することを解説していきます。
1-1-1.最新のiTunesにする
iPhoneをiTunesでバックアップをする前にお使いのパソコンのiTunesが最新のバージョンかどうか確認します。
iTunesのインストールがお済みでない方は、まず下記のURLをクリックしてiTunesをインストールしてください。
iTunes – iTunesを今すぐダウンロード – Apple(日本)
お使いのiTunesが最新のバージョンか確認するには、ヘルプ→更新プログラムを確認をクリックして最新のバージョンか確認します。

最新の場合は、”このバージョンのiTunes(バージョン番号)は最新バージョンです。“と表示が出てきます。

1-1-2.自動的に同期しない設定にする
iPhoneとiTunesを接続した時に、同期が勝手に始まらないようにするための設定を行います。
編集→設定

→デバイス

→iPod、iPhone、および iPad を自動的に同期しない」

にチェックを入れ「OK」をクリックします。

1-2.iTunesでバックアップする方法
お使いのiPhoneをiTunesでバックアップするための具体的な解決方法を解説していきます。
iPhoneとパソコンをケーブルで接続しましたら、iPhoneアイコンが出てくるまで待ちます。

iPhoneマークが表示されましたら、iPhoneマークをクリックして、今すぐバックアップをクリックしてバックアップを作成します。

”○○をバックアップ中”が完了するまで待ちます。

”○○をバックアップ中”がAppleロゴになったらiTunesバックアップは完了です。

また、最新のバックアップ
このコンピューター:今日○○:○○
との表示を確認出来ましたら、iTunesバックアップは完了になります。

2.バックアップしたデータを確認する方法
iTunesでバックアップしたデータがきちんとバックアップされているのかどうか不安に思われる方もいらっしゃると思います。
作成したバックアップの確認方法を解説していきます。
2-1.iTunesからのバックアップ確認方法
編集

設定

デバイス

デバイスのバックアップ

赤枠の中のように日付が表示されていればOKです。
2-2.Windowsパソコンからバックアップ確認
iTunesをインストールしているパソコンがWindowsの時のiPhoneバックアップ確認方法を説明します。
2-2-1.Windows7,8,10の場合
C:\Users\[ユーザー名]\AppData\Roaming\Apple Computer\MobileSync\Backup
隠しフォルダを表示させる
表示→隠しファイルにチェック

Windows(C:)を選択

ユーザーを選択

ユーザー名を選択

隠しファイル選択がない場合→AppDataが表示されない

隠しファイルを選択している場合→AppDataを選択

Roamingを選択

Apple Computerを選択

mobileSyncを選択

Backupを選択

Backupフォルダの中身が作成したバックアップデータになります。

2-3.iTunesバックアップ先を変更するには
iTunesのバックアップ先はデフォルトのままだとCドライブに保存がされています。
お持ちのパソコンのCドライブの容量が逼迫している場合は、別のドライブまたは、外付けHDDにバックアップ先を変更することをオススメ致します。
2-3-1.バックアップ先フォルダを作成する
現状のCドライブ以外のドライブでバックアップ先のフォルダを作成します。
私の場合は、ローカルディスク(D)が空いていたので、ローカルディスク(D)で作成しました。

2-3-2.変更元フォルダから変更先へコピーする
バックアップファイルは、1つの容量が2GBから数10GBある場合があり、待機の時間が長くなりますが、今しばらくお待ち下さいませ。

2-3-3.変更元のフォルダ名を変更する
BackupからBackup-01(任意のフォルダ名)に変更します。
次項目のシンボリックリンクを使うのに必要なためです。

2-3-4.シンボリックリンクを作成する
シンボリックリンクとは、
OSのファイルシステムの機能の一つで、
特定のファイルやディレクトリを指し示す別のファイルを作成し、
それを通じて本体を参照できるようにする仕組み。
リンクは本体と同じディレクトリに置いても良いが、
通常は別の場所から参照できるようにするために作成される。
UNIX系OSでよく用いられるもので、Windowsでも利用することができる。
コマンドプロンプトから新しく作成したバックアップのファイルを紐付ける設定を行います。
Windowsのキー+Xキーからコマンドプロンプト(管理者)を選択します。

コマンドプロンプトが起動したら、下記を入力します。
mklink /d “C:\Users\(ユーザー名)\AppData\Roaming\Apple Computer\MobileSync\Backup” “(容量が十分にあるドライブの任意の場所)\iPhone_backup”
私の場合ですと、以下を入力しました。(赤枠)

入力後、エンターを押すとシンボリックリンクが作成されました。(緑枠)が表示されます。
変更元のフォルダを確認すると、赤枠のようなBackUpのフォルダができていればOKです。

赤枠のBackupフォルダを右クリックでプロパティを表示してみます。

リンク先が新しく設定したバックアップ先のフォルダへ紐付いていることが確認できます。
2-3-5.バックアップが出来るか試す
実際にバックアップを試して、作成したバックアップの日付が変更先のバックアップ先にあるかどうかを確認します。


同じ時刻のバックアップファイルが変更先のバックアップフォルダで確認が出来ればOKです。
3.iTunesの自動的にバックアップ・今すぐバックアップ
iTunesで自動的にバックアップを行う方法と手動でバックアップする方法を説明します。
3-1.自動的にバックアップ
iTunesの自動バックアップを利用するにはiCloudバックアップをオフにしておく必要があります。

自動的にバックアップでこのコンピュータにチェックをしておくと

自動的にバックアップが取れるはずです。
3-2.今すぐバックアップ
手動でバックアップを作成する場合は、今すぐバックアップを押すことで、バックアップを作成することが出来ます。

4.バックアップデータを暗号化する
バックアップを暗号化することによってiPhoneに保存されているパスワードなどのデータもバックアップされるようになります。
4-1.iPhoneのバックアップを暗号化
このコンピュータ にチェックを入れると同時に、
iPhoneのバックアップを暗号化 にもチェックを入れます。

サブウインドウが表示されるので、
任意のパスワードを入力し最後に
パスワードを設定 をクリックすれば、
暗号化でバックアップを取る準備が完了です。

5.iTunesのバックアップを削除する方法
iTunesのバックアップが古いものや、
パソコンの容量を占めてしまっている場合は、
バックアップを削除するという選択もあると思います。
iTunesで作成したバックアップを
削除する方法を説明していきます。
編集

設定

デバイス

デバイスのバックアップ

今までに作成したバックアップの一覧が表示されます。
削除をしたいバックアップを選択して、
バックアップを削除 を押します。

バックアップ○○○○を削除してもよろしいですか?
削除 を押します。

これでバックアップの削除を行うことができます。
Error, group does not exist! Check your syntax! (ID: 6)


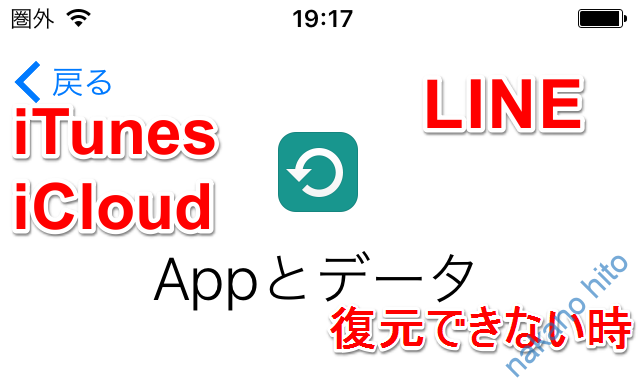
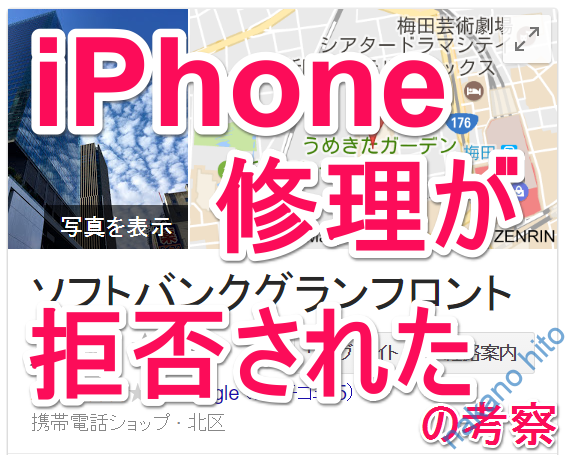
コメント