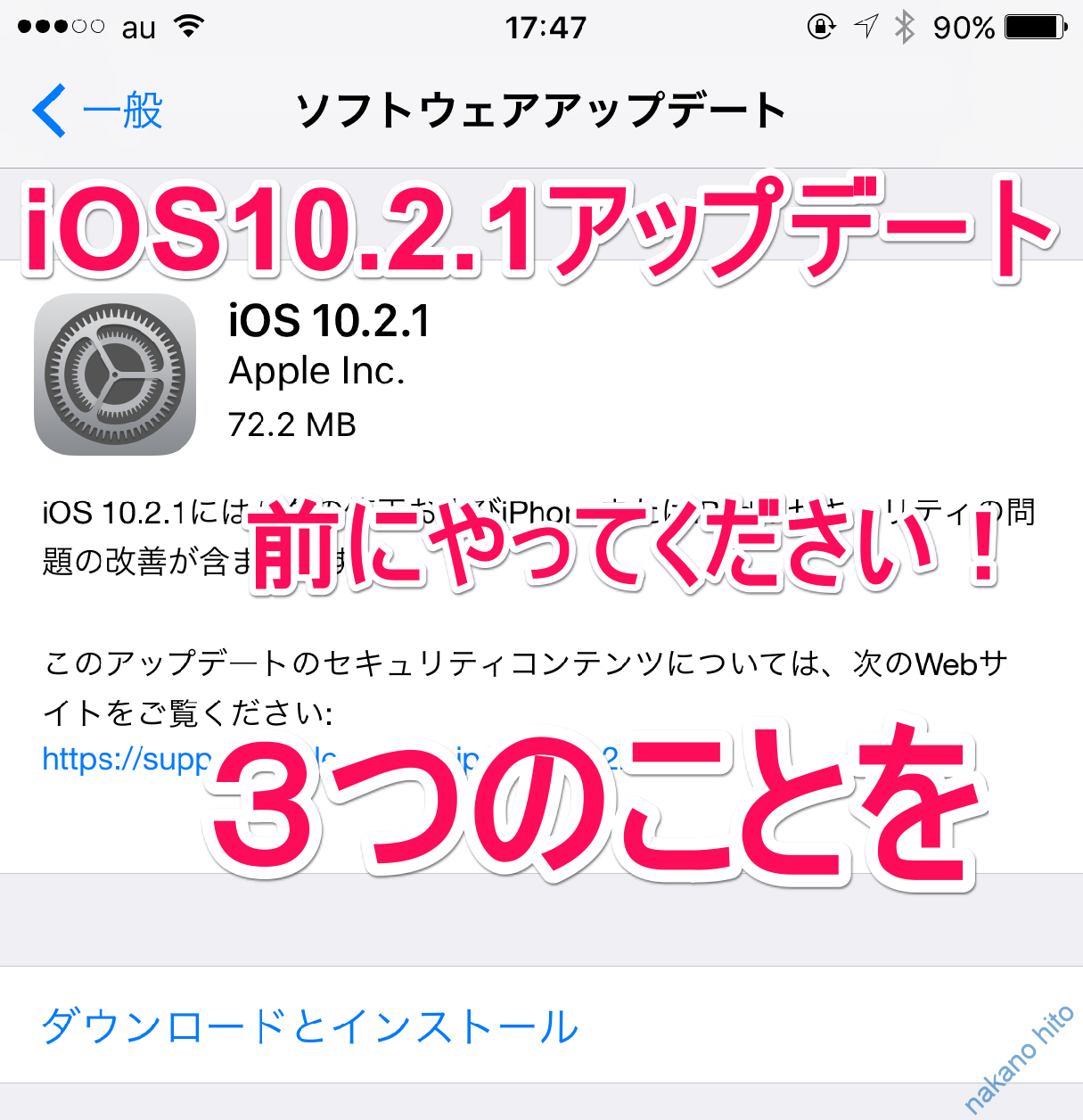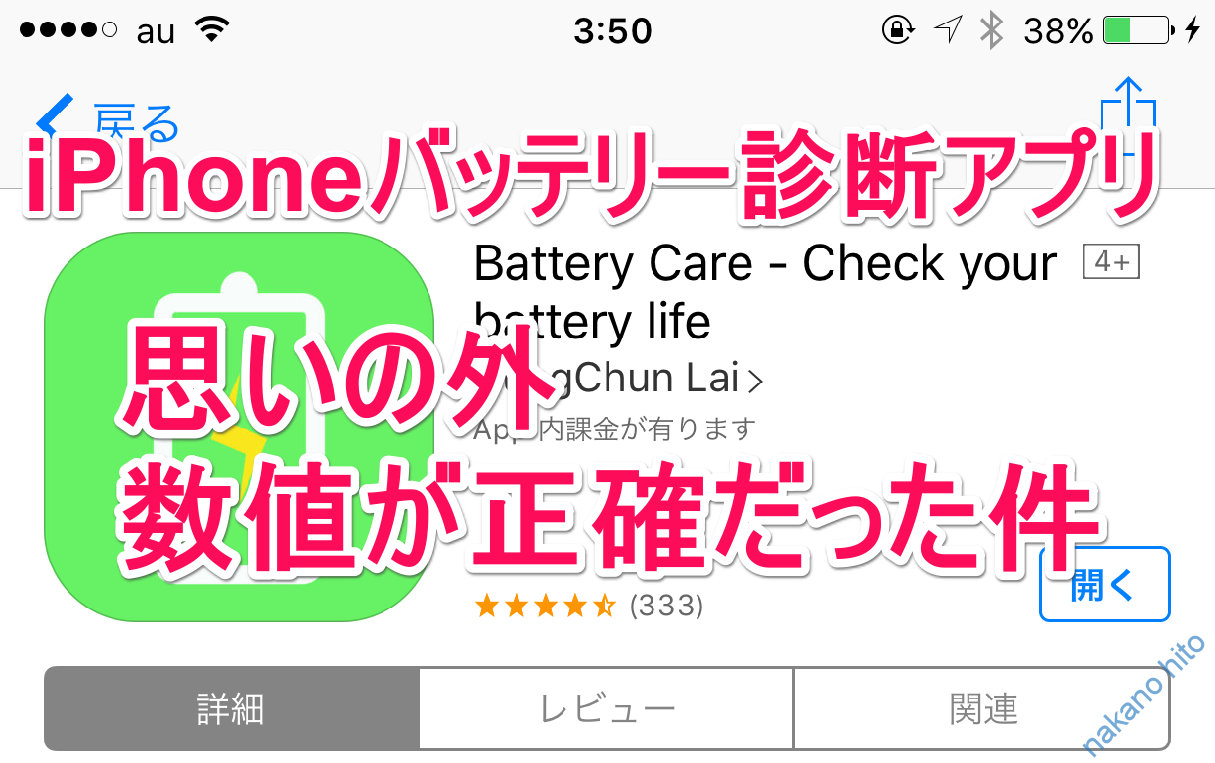iPhoneバッテリー診断アプリといえば、
Battery Careや
バッテリーライフといった
サードパーティのアプリが有名らしいのですが、
Appleサポートのアプリを見たら
いつの間にかバッテリー診断の項目が
追加されていたので紹介していきます。
ちなみにアップルサポートアプリ以外のやり方は下記になります。
1.Appleサポートアプリをダウンロード
2.バッテリー、電源、および充電
3.バッテリーに修理が必要である
4.ハードウェア診断
5.モバイルリソースインスペクタ
6.サポートオプション
7.iPhoneバッテリー診断の公式アプリのまとめ
1.Appleサポートアプリをダウンロード

Appleサポートを
まずはダウンロードをして
インストールします。
インストールが完了したら、アプリを開きます。
AppleIDを入力をしてサインインをします。
 横にスライドして読み進めていくか
横にスライドして読み進めていくか
スキップをして飛ばすことも可能です。
最適な解決策を探すで
はじめるを押しますと、
位置情報利用許可のポップアップが
出てきますので、任意で許可をタップします。
お客様の製品の一覧が表示されお使いのiPhoneが表示されます。

2.バッテリー、電源、および充電
ここからは、Appleサポートを使った
iPhoneのバッテリー診断方法を解説していきます。
使っている製品一覧から、
バッテリー診断をしたいiPhoneをタップします。

すると
iPhoneでお困りの故障状況の
大まかなジャンルが
表示されたページに変わりますので、
バッテリー、電源、および充電をタップします。
3.バッテリーに修理が必要である
ページの最下部までスクロールして
バッテリーに修理が必要であるをタップします。

4.ハードウェア診断

診断を実行する
実行しない
と表示がされますので、
診断を実行するをタップします。
利用条件は
右上の続けるをタップして
同意するをタップします。
待機中に変わりましたら、
そのまま待つと、
5.モバイルリソースインスペクタ

モバイルリソースインスペクタの実行中となりますので、
読み込みが完了するまで待ちます。
30秒から1分くらいすると、
すべてのテストが完了しました。
と出ますので、
左上の完了をタップします。

ちなみに
右上の履歴をタップすると
モバイルリソースインスペクタの履歴が見れます。
左上の完了をタップすると、
ハードウェア診断
診断が進行中です。
と表示がされます。

補足ではありますが、
モバイルリソースインスペクタでは、
バッテリーの容量の他に、
- ApplePay
- Wi-Fi
- TouchID
- カメラ
- センサー類などがきちんと
動作をしているかどうかなどの
データも上がってきます。
6.サポートオプション
診断の読み込み中が完了すると、
電話か持ち込み修理を選ぶ画面になります。

バッテリー診断の結果を
知りたい場合は、
今すぐ電話を設定するになるかと思います。
7.iPhoneバッテリー診断の公式アプリのまとめ
WEB版のAppleサポートでは、
シリアル番号をコピペしたり、
サポートに電話をして
バッテリー診断の依頼をしないと
診断が始まりませんでしたが、
Appleサポートのアプリで
バッテリー診断の敷居が
以前に比べて低くなったと思います。
あとは、バッテリー容量などの数値データや
診断結果が見れたら最高だなーと思います。