U-NEXTのアカウント作成をすることでU-NEXTアプリを使うことが出来るようになります。
アカウントを新規作成後、無料お試しの期間は31日間あり、無料お試しの期間中に解約すれば費用はかかりません。
1.U-NEXT公式サイトを開きます

「U-NEXT公式サイト」にアクセスして「まずは31日間無料体験」をタップします。
2.あなたの情報を入力します

「まずは31日間無料体験」をタップすると上記のようなお客様情報の入力画面になります。上記の画像は、縦に長いスマホの画面を3分割にして説明しています。
ここでの入力項目は
- カナ氏名(姓と名をカタカナで入力)
- 生年月日(プルダウンで選択します)
- 性別を選択
- メールアドレス(iPhoneで受信可能なメールアドレスがベスト)
- パスワード(6~20文字を半角英数字で入力)
- 電話番号(ハイフンなしでそのまま入力)
- お住まいの地域を選択(①地方を選択②都道府県を選択)
入力が完了したら「次へ」をタップします。
3.決済情報を入力します

縦に長いスマホの画面を2分割にして説明しています。
ここでは決済方法を入力していきます。
U-NEXTでの決済方法は、
- クレジットカード
- ドコモ払い
- auかんたん決済
- ソフトバンクまとめて支払い
- ワイモバイルまとめて支払い
で決済を設定することができます。
使えるクレジットカードの国際ブランドは、
Visa / Master Card / JCB / アメリカン・エキスプレス / ダイナースクラブカード
になります。
上記画像の緑枠内に、無料お試し期間の期限が明示されています。U-NEXTのアカウント作成に際して決済方法の設定が必要になりますが、この画面で明示されている期間を過ぎて解約をしなければ、料金は発生しませんのでご安心ください。
不安であればご自身の画面をスクショをしておくことをおすすめ致します。
4.入力情報を確認したら送信をタップします

決済方法の設定画面を下に進むと、入力情報の確認があります。
ここでは、あなたが入力したご自身の情報に間違いが無いかどうかを確認して頂くことと、設定したパスワードを忘れてしまいそうな場合には、ご自身の画面をスクショして頂くことをオススメします。
入力したご自身の情報に間違いが無ければ、「送信」をタップして頂き、情報を修正したい場合は、緑枠内の「戻る」をタップします。
「送信」をタップすると「ご登録ありがとうございました」の画面に切り替わります。これでU-NEXTのアカウント作成は完了しています。
5.ご登録ありがとうございました

「ご登録ありがとうございました」の画面で赤枠内の「ホーム」をタップすると、U-NEXTの公式サイトにログインがされた状態でTOPページが表示されます。
U-NEXTアカウント設定お疲れ様でした。

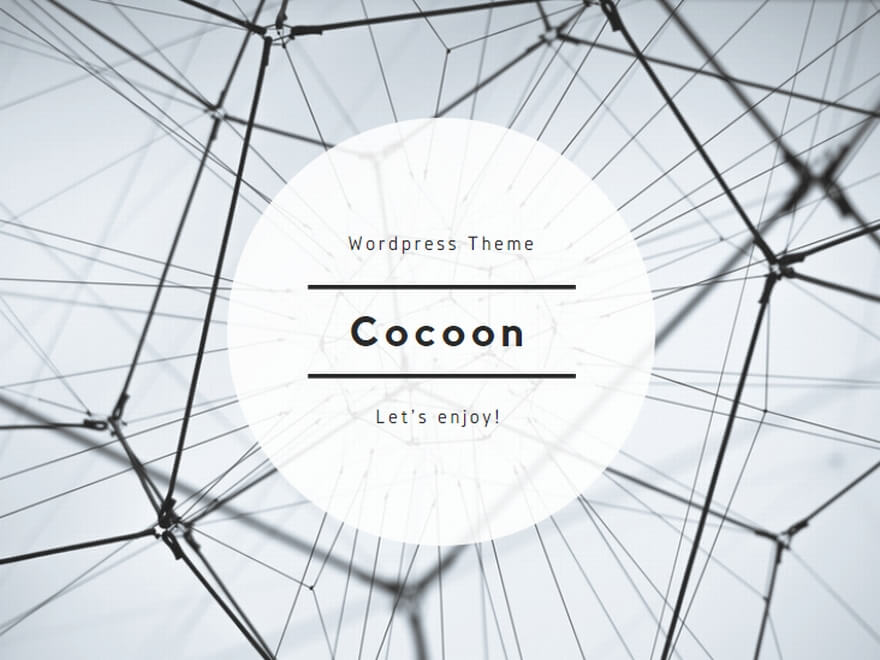

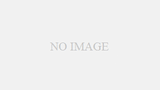
コメント