Macで画面のスクリーンショットを撮りたい時があると思います。
今回の記事では以下が分かります。
- Macで画面全体をスクショする方法
- 選択した部分だけスクショする方法
- 縦に長いページスクロールしながらスクショを撮る方法
をご紹介していきます。
画面の全体をスクショ(画面キャプチャ)方法
全体画面のスクショになります。
※10秒ほどのgif画像が再生されます
Macで画面の全体をスクショしたい場合には、以下のキーボードショートカットを行うことでスクショすることができます。

「⌘(command)」+「⇧(shift)」+「3(#)」キーの順番で押すことで画面全体のスクショができます。
上のGIF画像だと「⇧(shift)」+「⌘(command)」+「3(#)」になっています。
カーソルで選択した範囲を部分的にスクショ(画面キャプチャ)方法
ドラッグで選択した範囲をスクショしています
※10秒ほどのgif画像が再生されます
選択した部分だけスクショをしたい時は以下の操作を行います。

「⌘(command)」+「shift」+「4($)」キーでマウスカーソルが範囲選択出来るようになります。範囲選択した箇所でクリックを離すとデスクトップ上にスクリーンショットされた画像ファイルが出来上がります。
上のGIF画像だと「⇧(shift)」+「⌘(command)」+「4($)」になっています。
選択した「面」をスクショ(画面キャプチャ)方法
★
※10秒ほどのgif画像が再生されます

「⌘(command)」+「shift」+「4($)」+「スペース」キーを押すと、「面」をスクショすることができます。
スクリーンショットを途中で止めたい(解除)時は

スクリーンショットの操作途中で(選択する範囲を変更したいなど)、止めたい時は「esc」キーを押すことでスクリーンショットの状態を解除することができます。
Macでスクショした画像の保存場所
スクリーンショットした画像が保存されている場所は、デスクトップ上に保存されています。
WEBブラウザの画面など縦長スクロールしながらスクショをする方法
ChromeやSafariで表示しているWEBサイトの画面をスクロールしながら上から下までスクショを撮りたいという時が出てきます。
Macで縦長スクロールのスクリーンショット撮りたい時は、Chromeブラウザの拡張機能を使うことでスクリーンショットを撮ることが可能です。
「Full Page Screen Capture」をインストールする
Full Page Screen Captureのダウンロード

Chromeに追加をクリックします。

拡張機能を追加をクリックします。

「Full Page Screen Capture」がChromeに追加されましたと表示されればインストール完了です。
「Full Page Screen Capture」の使い方

「Full Page Screen Capture」の使い方はスクショしたいページを表示したら、カメラのマークをクリックするとスクショの動作が始まります。
「Full Page Screen Capture」の詳細な使い方とスクリーンショットの保存方法は以下の動画を参照ください。


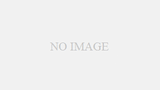

コメント