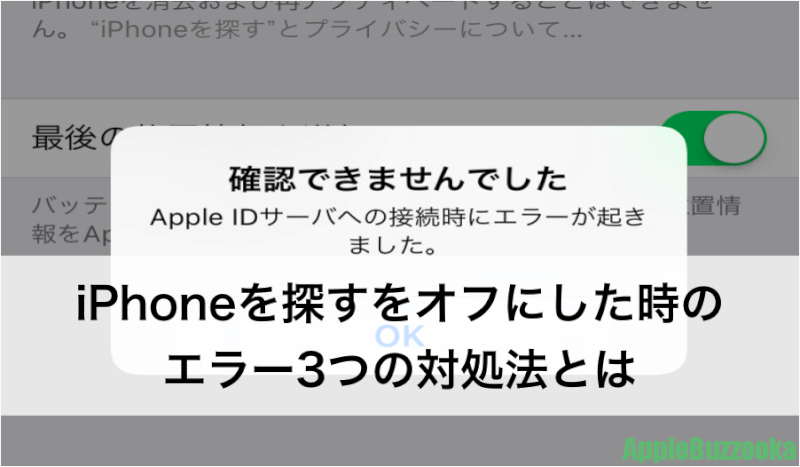iPhoneを探すをオフにする設定方法は
- iPhoneの設定アプリからオフにする方法
- パソコンを使って遠隔操作でオフにする方法
- iPhoneを探すアプリを使い他のiPhoneやiPadからオフにする方法
- AndroidスマホからiPhoneをオフにする方法
の4パターンからiPhoneを探すのオフを実施することができます。
2番から4番はiPhoneが故障して使えない時に使えるiPhoneを探すオフにする方法になりますが、
1番のiPhoneを探すをオフにする方法が最も利用頻度が高いです。
iPhoneを探すをオフにするやり方は
- 「設定」アプリを開く
- 画面上部の「AppleID、iCloud、iTunesStoreとAppS…」をタップ
- 「iCloud」をタップ
- 「iPhoneを探す」をタップ
- 「iPhoneを探す(緑色のスライド)」をタップ
- 「AppleIDパスワード」を入力して「オフにする」をタップ
- 「“iPhoneを探す”をオフにします…」の表示が出てくる
- 「iPhoneを探す(オフ)」に切り替わりが完了
ができたら、iPhoneを探すのオフはできています。
iPhoneを探すの機能はiPhoneを紛失したり盗まれたりした際に、デバイスの位置が地図上で確認できたり、デバイスを操作できないようにロックしたりデータを消去できる機能になりますが、
iPhoneを探すをオフにした時のメリット・デメリットについてどういったものが考えられるか?またiPhoneを探す機能をオフにする設定方法をご紹介していきます。
「目次から探す」をタップすると知りたい情報へとジャンプできます
1.iPhoneを探すをオフにするメリットデメリットとは
1-1.iPhoneを探すをオフにするメリット
iPhoneを探すをオフにするメリットはあまりないと思うのですが、
強いてあげるならば、
[box class=”green_box” title=”iPhone探すのオフが必要な場面”]
- iPhoneを売る場合
- 機種変更などを行い古いiPhoneを下取りに出す場合
- 故障したiPhoneを修理に出す場合
[/box]
などがあります。
この場合にiPhoneを探すをオフにして頂くというのが必須の条件になります。iPhoneを探すがオンの状態のiPhoneは他人に利用させないためのロックが掛かっている状態なので、iPhoneを修理に出す場合や下取りや売る場合など、他の人の渡す場合はオフにしないと利用することができません。
iPhoneを探すがもともとオンになっていてオフに切り替える場合は、AppleIDとパスワードの入力が求められます。
AppleIDとパスワードがあらゆる対処(サポートに聞く)などをしても全然分からず、オフにできないという方が稀にいらっしゃいます。
AppleIDとパスワードが分からずiPhoneを探すをオフにできなくなったら怖いという余程のことがない限りは、iPhoneを探すをオンにしたままの方がメリットは大きいと思います。
1-2.iPhoneを探すをオフにするデメリット
iPhoneを探すをオフにするデメリットは、オフにしたままの状態でiPhoneを紛失してしまったり盗まれたりした場合に、
[box class=”red_box” title=”iPhoneを探すオフのデメリット”]
- iCloud.comにアクセスしてiPhoneの位置を確認することができない
- iPhoneの紛失モードの音を鳴らすが使えない
- iPhoneの紛失モードのメッセージ表示ができない
- 遠隔でロックしたい場合にできない
- 遠隔でデバイスを初期化する機能が使えない
[/box]
があります。
iPhoneを探すの機能は基本的にはオンの状態にしておいた方が良いです。
紛失や盗難をしてしまった際に、iPhoneを探すの機能をオンにしていてれば、情報の流出やiPhoneを中古市場に売られてしまい戻ってこないなどの最悪のトラブルを未然に防ぐことが出来るようになります。
2.iPhoneを探すをオフにする4つの設定方法とは【図解で解説】
iPhoneを探すをオフにする設定方法は4つあります。
[box class=”green_box” title=”iPhoneを探すオフの4つの方法”]
- iPhoneの設定アプリからオフにする方法
- パソコンを使って遠隔操作でオフにする方法
- iPhoneを探すアプリを使い他のiPhoneやiPadからオフにする方法
- AndroidスマホからiPhoneをオフにする方法
[/box]
の4パターンから行うことが可能です。
基本的には、iPhoneの設定アプリからでオフにすることができますが、オフにしたいiPhoneが故障して操作ができない場合に、2~4のやり方を使って行います。
あなたのシチュエーションにあったiPhoneを探すをオフにするやり方を選んでください。以下のやり方をタップすると該当の箇所へジャンプできます。
[box class=”yellow_box”]
「iPhoneが操作できる方はiPhoneの設定アプリからiPhoneを探すをオフにする方法」へジャンプ
「iPhoneが操作できないのでパソコンを使って遠隔操作でオフにする方法」へジャンプ
「iPhoneが操作できないので他のiPhoneやiPadからオフにする方法」へジャンプ
「AndroidスマホからiPhoneを探すをオフにする方法」へジャンプ
[/box]
2-1.iPhoneの設定アプリからiPhoneを探すをオフにする
2-1-1.設定アプリを開きます

設定アプリを開きます。
2-1-2.ユーザー名をタップします

設定アプリを開きましたら、「機内モード」の上にある「あなたのユーザー名」をタップします。
2-1-3.iCloudをタップします

ユーザーへ入りましたら、iCloudをタップします。
2-1-4.iPhoneを探すをタップします

下へスクロールしてiPhoneを探すを選択します。
2-1-5.iPhoneを探すをオフにします

iPhoneを探すの緑のボタンをタップします。
2-1-6.AppleIDパスワードの入力

AppleIDのパスワード入力を求められるので入力します。入力が完了したらオフにするをタップします。
AppleIDのパスワードが分からない場合や何度も失敗してしまう場合は、、、
2-1-7.iPhoneを探すがオフになります

iPhoneを探すをオフにしますという表示が出てくれば、iPhoneを探すがオンの状態からオフに切り替えていることを意味しています。
2-1-8.オフになったことを確認する

iPhoneを探すがオン(緑色)の状態からオフに切り替わりましたら、操作は完了です。
2-2.パソコンを使って遠隔操作でiPhoneを探すをオフにする
iPhoneが故障などで操作ができない場合にパソコンを使って遠隔操作でiPhoneを探すをオフにすることができます。パソコンからiPhoneを探すをオフに切り替えるやり方を説明します。
2-2-1.iPhoneを探すをオフにしたいiPhoneの電源を切る、またはsimカードを抜く

電源をオフにしたり、simカードを取り外したりしてiPhoneを探すをオフにしたいiPhoneがネット接続できない状態にすればOKです。
2-2-2.iCloud.comへサインインをする

iCloudへサインインします。
2-2-3.iPhoneを探すをクリック

iCloudにサインインしますと、「メール」「連絡先」「keynote」「友達を探す」などのアイコンを確認することができます。そのアイコンの中から「iPhoneを探す」をクリックします。
2-2-4.すべてのデバイスをクリック

すべてのデバイスを選択して所在地確認中の読み込みが完了するまで待ちます。
2-2-5.オフライン状態なのかを確認

すべてのデバイスの一覧で並んでいる端末で緑色はオンライン、黒色はオフラインになります。
iPhoneを探すをオフにしたい端末がオフラインになっていることを確認します。
2-2-6.トジルマークから削除をクリック

オフラインになっているiOS端末の横に閉じるマークが出てきますので、すべてのデバイス一覧から削除します。
2-2-7.iPhoneを画面から削除しますか?

「iPhoneを画面から削除しますか?」と表示がされますので、削除を押すことでiPhoneを探すをオフにしたいiOS端末をiPhoneを探すから外すことが可能です。
2-2-8.iPhoneを探すがオフになったのかの確認方法

再度すべてのデバイスを確認して削除したiPhoneが一覧に表示されていなければ、iPhoneを探すがオフの状態になっています。
2-3.iPhoneを探すアプリからiPhoneを探すをオフにする
iPhoneを探すをオフにしたいiPhoneが操作ができない状態にあり、またパソコンをお持ちでない場合は、他のiOS端末(iPadや昔使っていたiPhoneなど)があればをオフにすることが可能です。
2-3-1.iPhone、iPadを探すアプリをタップして起動する

iPhoneを探すアプリをタップして起動します。
2-3-2.iPhoneを探すアプリにサインインする

iPhoneを探すオフにしたいiPhoneで設定しているAppleIDを入力してサインインをします。
2-3-3.左にスライドして削除をする

iPhoneを探すをオフにしたいiPhoneをタップ&左にスライドをして削除をタップします。
2-3-4.iPhoneを削除しますか?

iPhoneを削除しますか?といった表示が出てきますので、削除をタップするとiPhoneを探すをオフにすることができます。
2-4.AndroidからiPhoneを探すをオフにする
iPhoneを探すをオフにしたいiPhoneが故障などで操作ができなくて、またパソコンや他のiOS端末(昔使っていたiPhoneやiPad)もお持ちでない場合にAndroidのスマートフォンをお持ちであれば、iPhoneを探すをオフにすることが可能です。
2-4-1.AndroidスマホにGoogleChromeアプリをインストールする

GoogleChromeアプリをダウンロード&インストールする
2-4-2.ChromeアプリをPC版サイト表示に切り替える

iPhoneを探すのアプリはAndroidには非対応のアプリであることと、iCloud.comはパソコンでないと見れませんので、AndroidのスマホからiPhoneを探すのオフを設定する場合にはChromeアプリをPC(パソコン)版サイトで見れる設定にすることで、iCloud.comへアクセスしiPhoneを探すをオフにすることが可能になります。

Chromeアプリの右上にある「・・・」を縦にした記号をタップして、「PC版サイトを見る」にチェックを入れるとChromeアプリをパソコン表示で見れる設定に切り替えることができます。
2-4-3.ChromeアプリからiCloud.comを開く
PC版サイトを見るの設定に切り替えましたら、「iCloud.com」をURLを入力欄へコピペして開きます。
2-4-4.後はパソコンからiPhoneを探すをオフにする流れと同じです
AndroidのChromeアプリからiCloud.comを開きましたら、iCloud.comへサインインをして、すべてのデバイス一覧からiPhoneを削除する流れを行うとiPhoneを探すをオフにすることができます。
iCloudサインイン以降の流れは「2-2-2.iCloud.comへサインインをする」を参考にしてください
[quads id=2]
3.iPhoneを探すオフする時に入力するAppleIDパスワードがわからない時は、、、
iPhoneを探すをオフにする時に
[box class=”red_box”]
- iPhone本体で行う場合も
- パソコンから行う場合も
- iPhoneを探すアプリを使って行う場合も
[/box]
パスワードの入力が必須なので、分からないとiPhoneを探すをオフにすることができません。
AppleIDのパスワードがわからない場合は、パスワードをリセットするやセキュリティ質問に答えるなど解決策がいくつかありますので、以下のサイトを参考にして試して下さい。
4.iPhoneを探すをオフにするのまとめ
「iPhoneを探すをオフにするメリットデメリットと4つの設定方法とは」をまとめますと、iPhoneを探すをオフにするメリットはなく、オフにすることでiPhoneを紛失や盗難にあった際にデータの消去、iPhoneを探す機能、iPhoneをロックする機能を使うことができないのでデメリットの方が多いです。
iPhoneを修理や下取りや譲渡をする以外はオンの状態のままにしておく方が良いです。
またiPhoneを探すをオフにするやり方は以下の4つをご紹介致しました。
[box class=”green_box” title=”iPhoneを探すをオフにする4つの方法”]
1.iPhoneの設定アプリからiPhoneを探すをオフにする方法
2.パソコンからiPhoneを探すをオフにする方法
3.iPhoneを探すアプリからiPhoneを探すをオフにする方法
4.AndroidからiPhoneを探すをオフにする方法[/box]