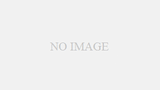iPhoneのSafariアプリがタップしても突然開かなくなってしまうと
調べ物ができなかったり相当な不便であると推察致します。
今回の記事では、iPhoneのSafariアプリが開かなくなってしまった場合に
考えられます原因と対処法についてご紹介していきます。
私が実際にiPhone修理やトラブルシューティングの現場で知見を積んだ対処法になります。
1.iPhoneのSafariアプリが開かなくなる原因とは
iPhoneのSafariアプリが開かなくなる原因として考えられるものは
iPhone本体のソフトウェア的な問題か、Safariアプリの不具合が考えられます。
2.iPhoneのSafariアプリが開かない時の7つの対処法とは
iPhoneのSafariアプリが開かない時の対処法としては
[box class=”green_box” title=”Safariの問題の対処法”]
- マルチタスクを消す
- iPhoneを強制再起動する
- 履歴とWEBサイトデータを消去
- 最新バージョンへアップデートをする
- すべての設定をリセット
- すべてのコンテンツと設定を消去
- リカバリーモードによる初期化
[/box]
が対処法としてあります。
対処法を行う前にiPhoneのデータが飛ぶ(リンゴループに入り起動できなくなる)が発生する場合がありますので、iPhoneのバックアップをしっかりと取ってから行われることをオススメ致します。
2-1.マルチタスクを削除する

iPhoneで立ち上がっているアプリを全て閉じてみてSafariアプリが開けるようになるかを試して見て下さい。
[box class=”green_box” title=”マルチタスクの削除方法”]
- ホームボタンをダブルクリック
- 終了したいアプリを下から上にフリックして終了させる
[/box]
マルチタスク状態を閉じてみても改善がされない場合は、iPhoneの再起動するを行います。
2-2.iPhoneを強制再起動する
iPhoneを再起動をしてみてSafariアプリが開けない問題が改善するか確認して下さい。
iPhone 6/iPhone 6 Puls/iPhone 6s/iPhone 6s Pulsの強制再起動のやり方

本体右側の電源(スリープ)ボタンとホームボタンを同時に10秒長押しして下さい。
iPhone 5/5C/5S/SEの強制再起動のやり方

本体上部にある電源(スリープ)ボタンとホームボタンを10秒長押ししてください。
iPhone 7/iPhone 7 Pulsの強制再起動のやり方

本体右側の電源(スリープ)ボタンと音量の下げるボタンを同時に10秒ほど長押ししてください。
iPhone 8/iPhone 8 Puls/iPhone Xの強制再起動のやり方

①音量の上げるボタンを押して離して、②次に音量の下げるボタンを押して離して、③電源(スリープ)ボタンを10秒ほど長押しして下さい。
10秒長押ししたらAppleのロゴが出てくるまで待つ

長押ししていると上記の画面が表示されますが無視します。さらに待つと、、、、

アップルロゴが出てくればOKです。iPhoneが使える状態まで立ち上がるまで待ちます。
2-3.iPhoneを最新バージョンへアップデートをする
再起動をしてみてもSafariアプリの問題を改善できない場合は、お使いのiPhoneのiOSが最新バージョンなのかどうかを確認します。
iPhoneのiOSが最新バージョンなのか確認する方ほとアップデートする方法
最新バージョンで無い方はアップデートをして頂き、既に最新バージョンの方は次に進んでください。
2-4.履歴とWEBサイトデータを消去

iPhoneをアップデートしてみてもSafariアプリの問題を改善できない場合は、「履歴とWEBサイトデータを消去」を行います。
「履歴とWEBサイトデータを消去」までの手順は

設定アプリを開きます
下にスクロールしていき「Safari」の項目を開きます。①
下にスクロールしていき「履歴とWEBサイトデータを消去」をタップ②
消去すると、履歴、Cookie、その他のブラウズデータが削除されます。iCloudアカウントにサインインしているデバイスから履歴が消去されます。
の文言の下に赤い文字で「履歴とデータを消去」のボタンがありますのでタップします。③
日常的にSafariアプリを開いていたときに溜まっていた履歴や、Cookieなどのデータを初期ょしてリフレッシュしてみたことで改善ができるかどうかを確認します。
2-5.すべての設定をリセット

「履歴とWEBサイトデータを消去」で改善できない場合は、iPhone全体の設定をリセットしてみて改善できるかどうかをチェックしてください。
「すべての設定をリセット」の手順は

「設定」→「一般」→「リセット」→「すべての設定をリセット」で行うことができます。
2-6.すべてのコンテンツと設定を消去

「すべての設定をリセット」をやっても改善ができない場合は、iPhoneの連絡先や動画、写真、ダウンロードしたアプリなどすべてをまっさらにした状態で改善ができるかどうかを確認します。
「すべてのコンテンツと設定を消去」の手順は

「設定」→「一般」→「リセット」→「すべてのコンテンツと設定を消去」で行うことができます。
2-7.リカバリーモードによる初期化またはDFUによる初期化

「すべてのコンテンツと設定を消去」をやってもSafariアプリが開かない問題が改善できない場合は、iPhoneとパソコンをLightningケーブルで接続して行うリカバリーモードによる初期化を行って改善ができるかどうかを確認します。
リカバリーモードによる初期化はiPhone本体で行う初期化である「すべてのコンテンツと設定を消去」よりも深い階層からソフトウェアを初期化をかけることが可能です。
リカバリーモードによる初期化よりもさらに深い階層からソフトウェアの初期化をかけることができるのがDFUによる初期化になりますが、DFUモードに入れるのに少しコツが必要なので、比較的やりやすいリカバリーモードによる初期化をオススメ致します。
リカバリーモードによるiPhone初期化の手順
- iTunesを起動しておく
- iPhoneの電源をオフにする
- ライトニングケーブルをUSB側を接続しておく
- iPhoneの「ホームボタン」を押したままにする
- ライトニングケーブルとiPhoneを接続する
- リンゴマークから「iTunes接続」の画面が出てくるまで待つ
- iPhoneを復元
- 復元と更新でリカバリーモードへと入ります。
3.改善できない場合はアップルサポートへ要相談
リカバリーモードによる初期化まで行えば、大方のSafariアプリが開かない問題は改善されますが、万が一改善がなされていない場合は、アップルサポートへお問い合わせをしてください。
その際に初期化をしても改善しない旨を伝えることで次なる対処法、本体交換の対応ができるかどうになりますので、一度アップルサポートへ確認されることをオススメ致します。