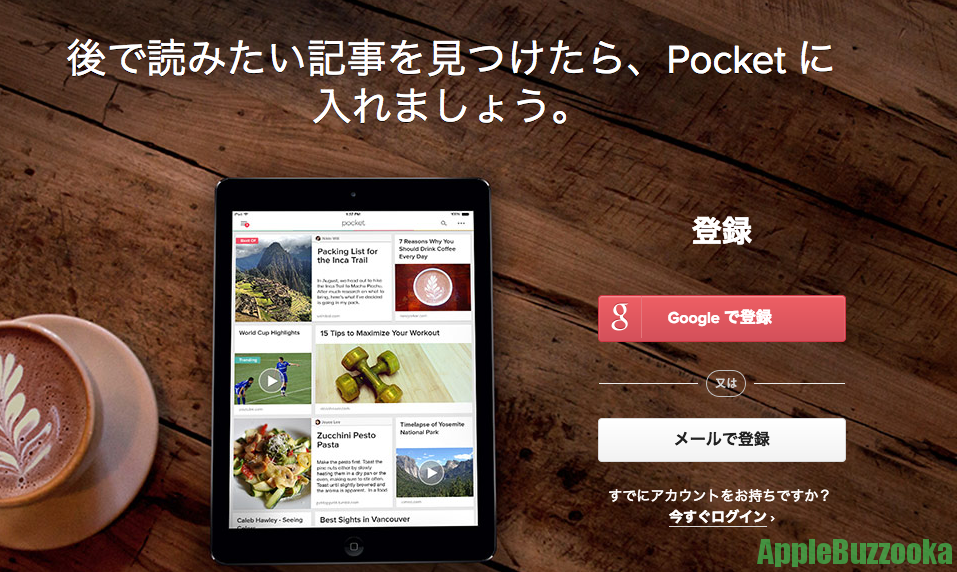「メモを取りたいけど時間がない…」
そんな時に役立つのが、
iPhone版Evernote。
メモを、音声や手書きで入力でき、
写真や書類などの管理も、
Evernote1つで出来ちゃいます。
何より、
検索機能が充実しているので、
蓄積したメモの中から、
探したいメモを素早く簡単に検索して、
閲覧することができます。
そんなiPhone版Evernoteの
基本となる使い方から、
効果的な使い方までを、
分かりやすく解説していきます。
目次
1.Evernoteとは
2.Evernote無料版と有料版の違い
3.iPhone版Evernoteの使い方
4.Evernoteの効果的な使い方
5.iPhone版Evernoteの使い方まとめ
1.Evernote(エバーノート)とは
ふと思い浮かんだアイディアを、
その場で、音声でメモしておいて、
後で書き起こしたり、
共有したい情報を、
チャットで意見交換したりすることができ、
メモはもちろん、名刺や書類、写真などの
様々な情報を一箇所にまとめ、
- スマートフォン
- パソコン
- タブレット端末
様々な媒体からも情報を共有できる
便利なメモ管理アプリです。
2.Evernote無料版と有料版の違い
Evernoteには、無料版と有料版があるので、
この違いについて見ていきましょう。
まず、
無料版には、
ベーシック
有料版には、
- プレミアム (¥5,200/年)
- Evernote Business(企業向け)
と、無料プラン1つ、有料プラン2つの、
全部で3つのプランがあります。
EvernoteのプレミアムプランはAmazon経由で購入することでお得に購入することが可能です。
「端末の同期」は、
- ベーシック:2台まで可能
- 有料プラン:全ての端末で可能
使用できるデータ量の違いは、
「月間アップロード容量」
- ベーシック :60MB
- プレミアム :10GB
- Evernote Business:10GB(個人)+ユーザ数×2GB(ビジネス)
「ノートの上限サイズ」
- ベーシック :25MB
- プレミアム :200MB
- Evernote Business:200MB
となります。
3.iPhone用Evernoteアプリの使い方
それでは、iPhoneで
Evernoteを使う際の
基本の使い方について
解説していきますね。
アプリを立ち上げて、
初めて使う時は、
「新規登録」をタップします。

「メールアドレス」「パスワード」を入力して、
「新規登録」をタップして、ログインします。

既にアカウントがある場合は、
「ログイン」をタップします。

「Evernoteユーザー名またはメール」
「パスワード」を入力して、
「ログイン」をタップします。

3-1.メモを取る
メモを取るときは、画面下の中央にある
「+」をタップ(一回叩く)します。

入力画面が現れるので、
「題名」「入力を開始」にメモを入力します。

入力が終わったら、「完了」をタップします。

3-2.ボイスメモで保存する
ボイスメモで保存したい時は、
画面下の中央にある「+」をタップします。

入力画面が現れたら、画面中央の右端にある
「+」をタップします。

「音声を録音」をタップします。

マイクへのアクセスの確認画面が出た時は、
「OK」をタップ。

録音画面が現れるので、
マイクに向かって話します。
話し終えたら「完了」をタップします。

音声ファイルが出来上がります。

必要であれば「題名」などを入力し、
「完了」をタップします。

3-3.名刺や書類を保存する
「名刺を保存したい時」
画面下の中央にある「+」をタップします。

入力画面が現れたら、
画面中央の右から2番目にある
カメラマークをタップします。

撮影モードになるので、
名刺をかざすと、自動的に撮影が始まります。
 撮影が終わると、
撮影が終わると、
「名刺をスキャンしました」と
次の画面が表示されるので、
「お試し開始」をタップします。

名刺の画像と、スキャンされた
「名前」「メール」「電話番号」「住所」
などのデータが表示されます。
そのまま保存したい場合は、
画面右上の「保存」をタップします。

「名刺を保存しました」と表示されたら、
「完了」をタップします。

メモ入力画面へ戻るので、
「完了」をタップします。

「書類を保存したい時」
画面下の中央にある「+」をタップします。

入力画面が現れたら、
画面中央の右から2番目にある
カメラマークをタップします。

撮影モードになるので、
書類をかざすと、自動的に撮影が始まります。

撮影が終わると、
撮影された書類が画面左下に表示され、
右下にある「保存」をタップします。

メモ入力画面に戻り、
撮影した書類が表示されます。
「題名」などを入力する場合は、
画面に指を付けた状態で下へスライドさせます。

題名の入力画面が現れるので、
必要であれば「題名」を入力します。

入力し終えたら「完了」をタップします。

3-4.WEBページを保存する(Safari連携)
WEBページを保存したい時
まず、Safariを立ち上げます。

保存したいWEBページを開いたら、
画面下の中央にある「保存マーク」をタップします。

保存画面が出たら、
「メッセージ」アイコンの列を、
指を付けたまま左へスライドさせます。

右端に出てきた「その他」をタップします。

アクティビティ画面が現れるので、
指を付けたまま上へスライドさせます。

一覧の中にEvernoteが出てきたら、
設定ボタンをタップするか、
指を付けたまま右へスライドさせます。

Evernoteの設定ボタンが、
ON(緑色が表示されてる)の状態になったら、
右上にある「完了」をタップします。

保存先一覧の中に
Evernoteが表示されるようになるので、
「Evernote」をタップします。

Evernoteのメモ入力画面が現れるので、
必要であればメモを入力し、
画面右上の「完了」をタップすると、
Evernoteに保存されます。

3-5.写真を追加する
撮影済みの写真を追加したい時は、
画面下の中央にある「+」をタップします。

入力画面が現れたら、
画面中央の右端にある「+」をタップします。

選択画面が現れたら、
「写真から追加」をタップします。

写真の一覧が現れたら、
Evernoteに保存したい写真をタップします。

写真を選択し終えたら、
画面右上の「完了」をタップします。

入力画面へ戻ると、
先ほど選択した写真が追加されています。
画面に指を付けたまま下へスライドさせると、

「題名」入力の欄が表示されます。

必要であれば入力して、
画面左上の「完了」をタップして保存完了です。

3-6.位置情報をメモする
位置情報をメモしたい時は、
Evernoteアプリに、
位置情報サービスを許可している場合は、
メモを作成すると、
自動的に位置情報もメモされます。
「位置情報サービスの許可設定方法」
IPhoneの「設定」をタップします。

設定画面が表示されるので、
指を付けたまま上へスライドさせます。

Evernoteが出てきたら、タップします。

位置情報が「許可しない」になっている場合は、
「位置情報」をタップして、

「このAppの使用中のみ許可」
あるいは「常に許可」をタップして、

画面左上の「<Evernote」をタップします。

「<設定」をタップすると、元の画面に戻ります。

あとは、EverNoteを立ち上げて、
メモを作成するだけで、
自動的に位置情報も保存されるようになります。
保存したメモから位置情報を確認したい時は、
メモをタップして開き、

画面上の右から2番目にある
「 i 」をタップします。

メモを作成した時の位置情報が表示されます。
画面右上の「閉じる」で元の画面に戻ります。

「位置情報を手動でメモしたい時」
位置情報を手動でメモしたいメモを開きます。

画面上の「 i 」をタップします。

地図をタップします。

画面右上の「固定解除」をタップして、
ピンを解除します。

地図上でピンをセットしたい場所へ移動し、
「ピンをドロップ」をタップします。

ピンの位置の微調整は、
ピンに指を付けたまま、
セットしたい方向へスライドさせて、
指を離します。

ピンをセットし終えたら、
画面左上の「<ノートの詳細」をタップすると、
元の位置情報画面へ戻ります。

3-7.ノートを検索する
ノート(メモしたもの)を検索するときは、
画面下にある「検索」をタップします。

検索画面が現れるので、
検索したいキーワードを入力して、
「検索」をタップします。

検索結果が表示されます。
 3-8.ノートを削除する
3-8.ノートを削除する
ノート(メモしたもの)を削除するときは、
削除したいメモをタップして開きます。

画面右上の「…」をタップします。

選択画面から「ゴミ箱に移す」をタップすると、
削除されます。

この時、確認画面が表示されることなく、
いきなり削除されてしまうので、
謝って削除しないように注意してくださいね。
4.Evernoteアプリの効果的な使い方/タグ/手書き/共有/リマインダー
ここからは、Evernoteを使っていく上で、
効率を上げていくための
効果的な使い方について、解説していきます。
4-1.ノートリストのオプション
Evernoteを開いて、最初に表示される一覧を、
「ノートリスト」と言います。
画面右上の「…」をタップします。

「ノートのオプション」画面が現れます。

ここでは、一覧で表示されるノートの
表示サイズを変更したり、
「ノートのプレビュー」では、
- 画像を表示
- 本文テキストを表示
の右端をタップして、
チェックつき…表示
チェックなし…非表示
に切り替えられます。
「並べ替え」では、
- 更新日
- 作成日
- ノートの題名
のいずれかの右端をタップして、
チェックをつけることで、
その順で並べ替えられます。
設定を完了するときは、
画面右上の「×」をタップします。

4-2.ノートを複製する
ノートを複製する時は、
複製元にしたいノートを開きます。

画面右上にある「…」をタップします。

選択画面から「ノートを複製」をタップします。

「〜のコピー」という題名で、
ノートが複製されます。

4-3.ノートブックの使い方
ノートブックは、
ノートをカテゴリーや場所、
目的別などに分類して収納できる
フォルダのようなものです。
「ノートブックの作成と移動」
ノートブックを設定したいノートを開きます。

画面の上から二段目にある
「最初のノートブック」をタップします。

「ノートの移動」画面が現れたら、
画面下にある「+新規ノートブック」を
タップします。

ノートブック名を入力し、
画面右上にある「作成」をタップします。

「ノートを移動」画面に戻り、
作成した「和食のお店」をタップすると、
開いているノートが、
「和食のお店」のノートブックへ移動します。


「ノートブックの検索と閲覧」
ノートブックを検索する時は、
画面上の中央にある
「すべてのノート」をタップします。

「全ノートブック」が表示されるので、
閲覧したいノートブックが表示されていない時は、
画面上から二段目の「ノートブックを検索」から
探したいノートブックを検索します。

閲覧したいノートブックがある場合は、
該当するノートブックをタップすると、

そのノートブックに分類されている
ノートの一覧が表示されます。

4-4.タグの使い方
タグは、ノートを管理する上で、
検索するときのキーワードとして使えるので、
たくさんあるノートの中から、
見たいノートをさっと探したいときに
とても便利です。
「タグの新規追加」
タグを設定したいノートを開きます。

画面上の「 i 」をタップします。

「タグを追加」をタップします。

タグを入力したら「改行」をタップします。

タグが追加されます。

「既存タグの追加」
以前に作成したタグを追加したい時は、
「+」をタップします。

タグの選択画面が現れ、

追加したいタグをタップすると、
チェックがつき、

画面右上の「完了」をタップすると、
タグが追加されます。

「タグで検索」
タグで検索する時は、
タグのマークをタップします。

タグの一覧が表示されます。

検索したいタグをタップして、
チェックを付けます。

画面右上の「完了」をタップすると、
タグで絞り込まれたノートの一覧が表示されます。

4-5.ショートカットに入れる
ノートは、ショートカットに追加することで、
素早く見ることができるようになります。
まず、ショートカットに追加したいノートを
タップします。

画面右上の「…」をタップします。

選択画面から「ショートカットに追加」を
タップします。

画面左上の「戻る」をタップして、

ノートの一覧に戻った後、
画面下の「ショートカット」をタップします。

ショートカットに追加したノートが
表示されるようになります。

表示された一覧の中のノートをタップすると、
詳細が表示されます。
ショートカットから削除したい時は、
「編集」をタップします。

ショートカットから削除したいノートの
赤丸をタップします。
 右端に表示された「削除」をタップします。
右端に表示された「削除」をタップします。

これでショートカットから削除されます。
4-6.手書きで入力する
「新規のノートで手書き入力したい時」
画面下の「+」をタップします。

入力画面で、指を付けたまま、
画面の下までスライドさせます。

画面下に現れた手書きマークをタップします。

手書き入力画面が現れます。

「ペン」が選択されている時は、
自由に文字やイラストを描くことができます。
「ペン」をタップすると、太さや色を変更できます。

「マーカー」が選択されている時は、
スケッチに半透明の色を重ねることができます。
「マーカー」をタップすると、太さや色を変更できます。

「消しゴム」が選択されている時は、
不要な点や線を削除できます。

消しゴムをタップすると、選択画面が現れ
「すべてをクリア」をタップすると白紙に戻ります。

「選択ペン」が選択されている時は、
スケッチの選択したい範囲を囲んで、
切り取り、貼り付け、コピーや移動ができます。

選択ペンで選択した境界線を、
ドラッグして別の場所へ移動できます。

切り取って貼り付ける時は、
選択した境界線の中で、長押しして切り取り、
境界線の外で、長押しして貼り付けます。
「既存のノートで手書き入力したい時」
手書き入力したいノートを開いて、
手書きマークをタップすると、
手書き入力画面が現れます。

4-7.メモを装飾する
メモを装飾する時は、
新規のノートを開くか、

ノートの詳細を開いて、

メモ入力画面を開いたら、
既存ノートの時は、
メモをタップして、入力モードにし、
画面中央付近にある装飾マークをタップします。

文字をボールドやイタリック体への変更、
アンダーバー付き、取り消し線付き、
マーカー付きにも変更でき、
文字の大きさや色も変更できます。

文字の装飾を変更した後は、
装飾マークの右となりにある
「ABC」をタップして文字入力に戻れます。

装飾した状態で文字入力すると
こんな感じになります。

入力済みの文字を装飾したい時は、
装飾したい文字をタップして、
選択範囲を指定したら、
装飾マークをタップします。

お好きな装飾を選ぶ度に、
リアルタイムに装飾が変更されていきます。
 元の入力画面に戻りたい時は、
元の入力画面に戻りたい時は、
「ABC」をタップします。
4-8.リマインダー機能を使う
リマインダー機能を使うと
ノートをリマインダー一覧に表示したり、
締め切りのあるノートを、指定した日時に、
iPhone上に通知することができます。
リマインダーを設定する時は、
新規のノート、既存のノート、
いずれの場合もノートを開き、
画面右上の「…」をタップします。

選択画面の中の「リマインダーを設定」をタップします。
 これで、ノートが、
これで、ノートが、
リマインダー一覧に表示されるようになります。
指定した日時に通知したい時は、
画面上に表示された「時計のマーク」をタップします。

選択画面の中の「日付を追加」をタップします。

通知したい日時を設定して「完了」をタップします。

これで、指定した日時に通知されるようになります。

リマインダー一覧を表示する時は、
検索ボックスの右にある
「時計マーク」をタップします。

リマインダー設定した
ノートの一覧が表示されます。

ノートの一覧表示を元に戻したい時は、
もう一度「時計マーク」をタップします。
リマインダーに日時を設定した時は、
指定した日時になると、自動的に通知されます。

リマインダー設定したノートを見終わったら、
「時計マーク」をタップして、
 選択画面から「実行済みにする」をタップすると、
選択画面から「実行済みにする」をタップすると、

リマインダー一覧には表示されなくなります。
4-9.ワークチャットを使う
ワークチャットは、作成したノートを共有して、
チャット形式で意見交換ができる機能です。
共有したいノートを開いて、画面上の中央にある
上矢印のついたマークをタップします。

初めて使う時は、
メールアドレスの確認画面が表示されるので、
「メールを確認」をタップしてください。

確認メールが送信されるので、
「完了」をタップします。

一旦、Evernoteを閉じて、
メールを確認します。

メールの文面に指をつけて上へスライドし、
下の方にある「今すぐ確認」をタップします。

Evernoteのログイン画面が現れるので、
「メールアドレスかユーザー名」
「パスワード」を入力して、

ログインします。

メールアドレスの確認完了画面が表示されます。

再びEvernoteを立ち上げ、
共有したいノートを開いて、画面上の中央にある
上矢印のついたマークをタップします。

「ワークチャット」をタップします。

「宛先」にチャット相手のメールアドレスを
入力して、「改行」をタップします。

宛先が設定されたら、「送信」をタップします。

初めて使う時は、プロフィール編集に関して、
「名前と写真を追加」するか、
「後で行う」かどうか聞かれるので、
どちらかをタップしてください。

チャット相手とのチャットが開始されます。
画面下の「返信…」にメッセージを入力し、
「送信」をタップします。

緑色の背景で表示されているのが、
こちらから送ったメッセージです。
チャットを終了する時は、
画面左上の「閉じる」をタップします。

5.iPhone用Evernoteアプリの使い方まとめ
メモする方法は、
- 文字入力
- 音声入力
- 手書き入力
と多彩な上に、
- 名刺や書類の管理から、
- WEBページ
- 写真
- 位置情報
の保存まで行え、
検索機能も充実しており、
さらには、
- リマインダー機能で予定を忘れることなく、
- ワークチャットでノートの意見交換もでき、
かなり多機能に使える
iPhone版Evernote。
まずはシンプルに
メモ代わりとして使い始めてみて、
音声や画像、写真なども保存していき、
大事なメモは、リマインダー設定で、
指定した日時に通知するようにして、
メモを他の人と共有したい時は、
ワークチャットを使い、
徐々に
多機能を使いこなしていく。
これからのメモの管理には、
iPhone版Evernoteを使った、
そんな使い方もオススメです。
 Copyright secured by Digiprove © 2017
Copyright secured by Digiprove © 2017