iPhoneで撮影した写真や動画で
いつの間にかiPhoneの容量が
いっぱいになってしまうこと
ありませんか?
写真や動画など、
たくさんのファイルを
保存しておきたい、
友達とファイルを共有したい、
こんな時便利すぎるのが、
「Dropbox」です。
dropboxとは、
インターネット上に
ファイルを保存することができる
オンラインストレージサービスです。
PC、スマホ、タブレット上で
Dropboxにアクセスすれば、
いつでもどこでも、
保存された写真や動画などの
ファイルデータを閲覧したり、
編集することができるのです。
ここでは、iPhone版アプリ
Dropboxの使い方を紹介します。
目次
1.iPhone版Dropboxの特徴
2.iPhone版Dropboxを始める
3.iPhone版Dropboxの基礎的な使い方
4.写真や動画をDropboxへアップロードする
5.Dropboxから保存する方法
6.iPhone版Dropbox内ファイルを共有する方法
7.Dropbox plusで容量を増やせる
8.iPhone版Dropboxの使い方まとめ
1.iPhone版Dropboxの特徴
Dropboxにファイルを
一度保存してしまえば、
万が一、iPhoneが
壊れてしまった、
紛失した、
ということが起こったとしても、
保存されたデータファイルは
なくなりません。
インターネット環境さえあれば、
PCやタブレットなど
どの端末からでも
アクセスすることができます。
iPhoneからでも、
閲覧だけではなく、
編集作業も可能です。
1-1.ファイルの保存とは
Dropboxに保存できるファイルは、
WordやExcel、PDFなどの
Office系のファイルはもちろん、
写真の画像、動画、
音楽のファイルも
保存することができます。
Dropboxでプレビューが
表示されるファイル形式
Dropbox上に保存しておくことで
iPhone内の容量の
節約にもなります。
iPhone内の容量が
多くなってしまっている人は、
Dropboxに一度保存して
すっきりさせておきましょう。
1-2.ファイルの閲覧とは
Dropboxに
保存されたファイルは、
iPhone内で全て
閲覧することができます。
1-3.ファイルの編集とは
保存されたファイルを
編集するには、
アプリを使用します。
Office系ファイルの場合は、
- Wordアプリ
- Exelアプリ
- PowerPointアプリ
などのアプリで編集します。
1-4.データの共有とは
共有リンクを発行することで
他の人とデータを
共有することができます。
メールでデータを
送信するだけではなく、
LINEやFacebookなどの
アプリを使うこともできます。
共有できるファイルは、
画像や動画ファイルだけではなく、
Office系のファイルも全て可能です。
画像を友達に送りたい、
仕事で使うファイルを見てもらいたい、
iPhoneで撮影した写真を
PCでも閲覧したい、
など、使い方は様々です。
2.iPhone版Dropboxを始める
では、iPhone版
Dropboxアプリを
使っていきましょう。
2-1.Dropboxアプリをダウンロードする
AppStoreを開いて、
Dropboxアプリを
ダウンロードします。

2-2.Dropboxアカウントを取得する
Dropboxアプリを開きます。
すでにアカウントを
取得している場合は、
アカウント情報を入力して
ログインしましょう。
Dropboxのアカウントを
取得していない場合は、
「アカウントを作成する」
を押します。

必要な情報を入力したら
「アカウントを作成する」
を押します。

これでアカウントの取得は完了です。
3.iPhone版Dropboxの基礎的な使い方
アウンロードしたアプリを
使っていきます。
3-1.ファイルを開いて閲覧する
ファイルを開くときは、
画面下にある
「ファイル」を押します。

閲覧したいファイルを押すと、
表示されます。
・PDFファイルの場合:
画面下にあるボタンで操作できます。

A.一覧表示
B.キーワード検索
C.テキストまたは署名を追加
D.コメントの追加
・画像ファイルの場合:
コメントの追加、
ファイル情報を確認できます。

E.コメントの追加
F.ファイル情報
3-2.ファイルを日付順に並び替える
画面の左上を押します。

「日付順に並び替える」
を押します。

3-3.ファイルを検索する
画面の一番上に
検索窓があります。

検索窓を押し、
検索キーワードを入力します。
3-4.ファイルを削除する
削除したいファイルを開いた状態で、
画面の右上にある
「・・・」ボタンを押します。

「削除」を押します。

3-5.ファイルを別アプリで開く
ファイルを開いた状態で、
画面の右上にある
「・・・」ボタンを押します。

「エクスポート」を押します。

「別のアプリで開く」
を押します。

アプリが出てくるので、
開きたいアプリを選びます。

左にスワイプすると、
開くことのできるアプリを
全て見ることができます。

4.写真や動画をDropboxへアップロードする
写真や動画を
Dropboxにアップロードすると、
PCや他の端末でも
Dropboxにアクセスして
閲覧することができます。
もし、iPhone自体が故障したり、
紛失してしまったとしても、
ファイルをDropboxに
アップロードしておけば安心です。
また、iPhone以外の端末で
写真や動画を編集したい場合も、
Dropboxにアクセスすれば、
そのまま編集作業ができます。
ブログに写真を挿入したり、
動画をYoutubeに
アップする作業などに
便利ですね。
写真や動画は、
容量を多く消費してしまうので、
Dropboxに保存しておくと、
iPhone内の容量が節約できます。
4-1.個別にアップロードする方法
アップロードしたい
写真や動画を開いておいて、
Dropboxにアップロードする
方法になります。
iPhone内の「写真」を開きます。

アップロードしたい写真を
選んでおきます。
画面の左下にある
上向き矢印ボタンを押します。

「Dropboxに保存」を押します。

ファイル名を変更する場合は、
「ファイル」を押して、
変更します。

保存先の
「フォルダを選択してください」
を押します。

Dropboxのフォルダが
表示されます。

保存したいフォルダを押し、
画面の右上の
「保存」を押します。

フォルダに保存されます。
4-2.複数をアップロードする方法
Dropboxで
写真のフォルダを開きます。
画面の下中央にある
「+」を押します。

「写真をアップロード」
を押します。

※Dropboxに写真のアクセスを
許可していない場合、
このような表示が出ます。

「写真へのアクセスを変更」
を押します。
「写真」のボタンを押して、
緑色に変更します。

設定が終わったら、
Dropboxに戻ります。
画面の左上の
「Dropbox」を押します。

Dropboxの画面に
戻ります。
※Dropboxに写真のアクセスを
許可している場合は、
表示されないので
そのまま進みます。
「写真のアップロード」を押すと、
iPhone内のカメラロールが
表示されます。

アップロードしたい写真を
選びます。

「次へ」を押します。

「アップロード」を押します。

保存完了です。
フォルダを変更したい場合は、
「別のフォルダを選択してください」
を押します。

フォルダを新しく作成する場合は、
「フィルダを作成」を押します。

フォルダ名を入力します。

入力したら、右上にある
「作成」を押します。

新しく作成された
フォルダに保存されます。
4-3.自動的に画像や動画をアップロードする方法
iPhoneで撮影した写真や動画を
自動的にアップロードすることで、
いつでもすぐに
他のパソコンやタブレットから
アクセスすることができます。
ただし、iPhoneアプリからの
自動アップロードは、
次のうちどちらかの条件を
満たす必要があります。
パソコンをリンクする:
Dropbox デスクトップ
アプリケーションを
ダウンロードすると、
今まで以上に
カメラアップロードが
管理しやすくなります。
Dropbox Basic アカウントに
保存する必要がない写真への
アクセス、整理、削除を
簡単に行うことができます。・Dropbox Plusにアップグレードする:
Dropbox Plus にはすべての写真を
1か所で保管できる
1TB(1,000 GB)の
十分な容量が含まれているほか、
高度な共有管理機能や
その他の便利な機能も
組み込まれています。
Dropboxの無料プラン
(Dropbox Basic)の場合の
容量は5GBです。
写真や動画を
自動的にアップロードするには、
十分な容量ではないため、
パソコンと連携させるか、
容量が増える有料のプランにする、
ということです。
ここでは、
パソコンをリンクする方法を
説明します。
Dropbox Plusに
アップグレードする方法は
後ほど説明します。
パソコンには、
Dropboxアプリを
インストールしておきます。
インストールするには、
パソコンから以下のURLを
クリックしてください。

パソコンに
Dropboxをダウンロードしたら、
iPhone版Dropboxアプリと
同じアカウントでログインします。
自動アップロードにする場合は、
Dropboxアプリから設定します。
Dropboxアプリの
画面の左下にある
「最近」を押します。

画面の左上の
歯車マークを押します。

「カメラアップロード」
を押します。

カメラアップロードの
ボタンを押して、
緑色に変更します。

緑色にすると、
その他の項目が表示されます。

G.
動画をアップロード:
ボタンを押して緑色にします。
H.
携帯ネットワークを使用:
Wi-Fi環境ではない時も、
データ回線を使用して
アップロードされます。
通常、Wi-Fiに接続時のみ、
Dropboxアプリを起動すると、
自動的にアップロードがされますが、
こちらのボタンを押して、
緑色にすると、
Wi-Fiに接続されていなくても、
契約している通信会社の回線を使用して、
アップロードが行われます。
ただし、動画を
アップロードするためには、
Wi-Fi接続が必要です。
I.
バックグラウンドでのアップロード:
アプリを起動していない時でも、
自動的にアップロードされます。
Wi-Fi環境ではない場合は、
通信会社のデータ回線を使用して
行われます。
HやIの場合は、
Wi-Fi環境ではない場合も
アップロードされてしまうため、
データ通信料がかかります。
また、Iの場合は、
アプリを起動しなくても
自動でアップロードしてしまうため、
その分のバッテリーの消
費量が上がります。
そのため、HとIは、
ボタンを押さずに
そのままにしておくことを
おすすめします。
自動アップロードされたかを
確認するには、
画面を戻して、
写真フォルダを見ます。
画面の「設定」を押します。

「閉じる」を押します。

画面の下の欄の
「写真」を押します。

iPhone内の写真が
ここにアップロードされています。

5.Dropboxから写真を保存する方法
次に、Dropbox内にある写真を
iPhone内に保存する方法です。
保存したい写真を開きます。
画面の右上にある
「・・・」ボタンを押します。

「エクスポート」を押します。

「画像を保存」を押します。

iPhone内の「写真」アプリに
保存されました。

6.iPhone版Dropbox内ファイルを共有する方法
友達に写真や動画を送りたい、
仕事で使う資料をメンバーと共有したい、
といった場合、
Dropboxアプリで
ファイルの共有ができます。
方法は2通りあります。
- アプリから共有する方法
- リンクをコピーして共有する方法
6-1.アプリから共有する方法
【個別にファイルを共有する場合】
共有したいファイルを開きます。
画面の右上にある
「・・・」ボタンを押します。

「エクスポート」を押します。

または、
画面の右上にある
「+」のボタンを押します。

画面の右下にある
「リンクを共有」を押します。

ファイルの共有方法を選択します。

- メッセージ
- メールで送信
- メモに追加
- Evernote
- LINE
- Google+
- Chatwork
など、iPhoneに
インストールしている
アプリによって、
選ぶことができます。
例)
・メッセージの場合

・メールで送信の場合

・LINEの場合

必要なメッセージを添えて、
共有したい相手を選んで
送信します。
【フォルダごと共有する場合】
Dropbox内のフォルダごと
共有することもできます。
表示されているフォルダ名の
右側にある
下向き矢印ボタンを押します。

「共有」を押します。
 画面の右下にある
画面の右下にある
「リンクを作成」を押します。

【個別にファイルを共有する場合】
と同じやり方で
共有することができます。

6-2.リンクをコピーして共有する方法
次は、ファイルの
リンクをコピーして、
他のアプリやメールにペーストし、
送信する方法です。
【個別にファイルを共有する場合】
共有したいファイルを開いて、
画面の右上にある
「・・・」ボタンを押します。

「エクスポート」を押します。

または、
画面の右下にある
「+」のボタンを押します。
 画面の右下にある
画面の右下にある
「リンクを作成」を押します。
 「リンクをコピー」を押します。
「リンクをコピー」を押します。
 リンクがコピーされました。
リンクがコピーされました。
 使いたいアプリや
使いたいアプリや
メールを起動します。
メッセージ欄に
指で長押しすると、
「ペースト」が表示されます。

「ペースト」を押します。
リンクが貼り付けられるので、
共有したい相手に送信します。

【フォルダごと共有する場合】
表示されているフォルダ名の
右側にある
下向き矢印ボタンを押します。
 6-1.アプリから共有する方法
6-1.アプリから共有する方法
【フォルダごと共有する場合】の
やり方と同じです。
こちらも「リンクをコピー」を押して、
使いたいアプリやメールに
ペーストして送信します。

6-3.メールアドレスを直接入力して共有する
iPhone内に登録してある
メールアドレスを入力して、
ファイルを送信する方法です。
共有したいファイルを開いて、
画面の右上にある
「+」ボタンを押します。

フォルダごと共有する場合は、
フォルダ名の右側にある
下向き矢印ボタンを押します。

「共有」を押します。
 送信先に相手の
送信先に相手の
メールアドレスを入力するか、
相手の名前を入力します。

Dropboxに連絡先として
登録していない場合、
名前では連絡先が表示されません。
「iPhoneの連絡先で検索」
を押します。

「プライバシー設定を開く」を
押します。

「連絡先」のボタンを押して、
緑色にします。

画面の左上の
「Dropbox」を押して、
Dropboxの画面に戻ります。

送信先で相手の名前を入力すると、
iPhoneに登録してある連絡先から、
選ぶことができます。
 送信先を入力したら、
送信先を入力したら、
「編集可能」を押します。

送信した相手の権限を選びます。
 編集可能:
編集可能:
このフォルダを編集できます。
 閲覧可能:
閲覧可能:
フォルダを閲覧することはできますが、
編集することはできません。
送信ボタンを押します。
 7.Dropbox plusで容量を増やせる
7.Dropbox plusで容量を増やせる
有料のDropbox plusに
アップグレードすると、
容量が1TBに増えます。
容量が増えると、
それだけ多くのデータを
保存することが
できるようになります。
また、写真や動画などの
自動アップロードができます。
7-1.無料版と有料版の違いとは
- 容量が「1TB(1,000 GB)」となり、
1つの場所で全てのファイル管理ができる- 「パスワード」、「有効期限」を
設定するができ、共有リンクの
セキュリティを高めることができる- 共有フォルダの権限を
設定することができる- 紛失したデバイスのデータを
遠隔削除ができる- トラブルが発生した場合、
Dropbox サポートチームから
メールにより優先サポートを
受けることができる
有料版にするには、
こんな人がおすすめです。
- 多くの写真や動画ファイルを
保存しておきたい - 万が一、パソコンやタブレットが
故障したり、どこかに紛失してしまった場合に
バックアップしておきたい - 仕事で大事な資料を共有して作業したい
7-2.「Dropbox plus」にアップグレードする方法
Dropboxの画面の左下にある
「最近」を押します。

画面の左上の歯車マークを押します。

「Dropboxをアップグレード」
を押します。


請求期間を選択します。

月間払いにするか、
年間払いにするか、
選びます。
年間払いの場合は、
18%の割引きになります。
支払いは、Apple IDを使います。
8.iPhone版Dropboxの使い方まとめ
iPhone版Dropboxアプリを
使いこなすことで、
大事なファイルを管理することが
簡単になります。
- iPhone内の容量の節約
- 簡単にファイルを共有できる
- 万が一のための
データバックアップとして安心
使い慣れてきて、
Dropboxでファイルを
一元管理するなら、
パソコンにアプリをダウンロードするか、
有料版を使ってみる、
という選択も便利です。
Error, group does not exist! Check your syntax! (ID: 6) Copyright secured by Digiprove © 2017
Copyright secured by Digiprove © 2017




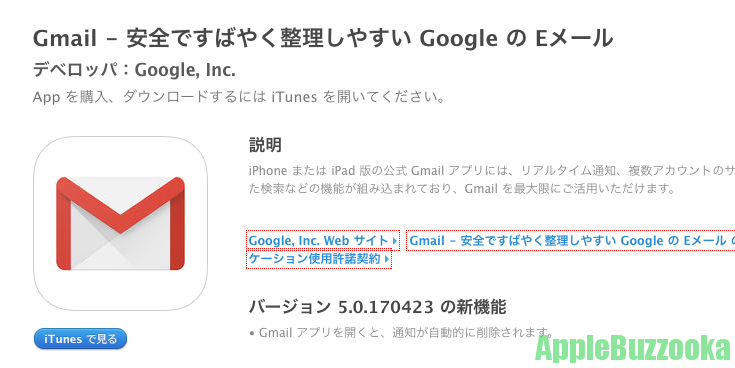
コメント