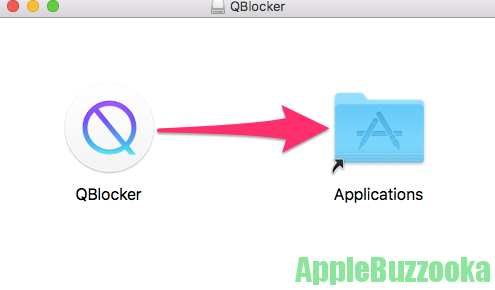Windowsからmacに機種変?しました
こんちは、中の人です。
Windows使いだと
1画面の中の画面分割は標準機能なので、
特に困らないのですが、
macは標準の画面の分割は
splitviewという機能で出来ることは出来るのですが、
キーボードのショートカットで行えないので
不便さを感じておりました。
「shiftlt」という
Mac用のアプリを使うことで、
キーボードショートカットで
対応することができますので、
紹介していきたいと思います。
「目次から探すで知りたい項目をタップするとジャンプできます」
1.splitView(スプリットビュー)で画面分割する
まずは、Mac標準機能であるsplitView(スプリットビュー)で画面分割する方法を紹介していきます。
1-1.splitView(スプリットビュー)とは

splitViewのやり方の説明にある通りなのですが、
フルスクリーン表示ボタンを長押しすると、
画面が左右に分割されますので、
右側にどのアプリケーションを
表示するか選択すると下記のようになります。

実際使ってみると分かるのですが、
キーボードショートカッターな僕からすると
なかなかに使いにくいと感じました。
2.Windowsの画面分割とは
Windowsで画面分割をする場合は、
Windowsボタン+右矢印キーで
右に画面分割になり
Windowsボタン+左矢印キーで
左に画面分割になります。
3.「shiftlt」で画面分割をする方法
「shiftlt」アプリを使って
画面分割を行う方法を解説していきます。
3-1.「shiftlt」をダウンロード

「shiftlt」アプリをダウンロードしてください。
3-2.shiftltをインストールする

shiftltのアプリアイコンをクリックすると

開発元が未確認のため開けません。
といった表示が出てくるので、
「システム環境設定」→「セキュリティとプライバシー」
→「一般」とクリックします。

「このまま開く」をクリックします。

開いてもよろしいですか?と表示されますので、
「開く」をクリックします。

次の画面で「システム環境設定を開く」をクリックします。

「変更するにはカギをクリックします。」をクリックします。

Macでアカウントを設定している場合は
パスワードを求められますので、入力し、
「ロックを解除」をクリックします。

shiftltにチェックを入れて、
再度カギマークをクリックしてロックします。
これでshiftltのインストールが完了です。
次項目でshiftltの設定方法や使い方を説明していきます。
3-3.shiftltの設定方法

まず、shiftltアプリをクリックして起動します。

shiftltを自動で開きますか?
は、「はい」で良いと思います。
Macを起動時に自動でshiftltアプリが起動状態になります。
![]()
画面上部に上記のshiftltアプリのアイコンが出ていれば
起動していることを確認できます。
shiftltアプリのアイコンをクリックします。

shiftltアイコンを押すと、
設定可能な画面分割のパターンや
起動アプリの画面動作パターンのショートカットを
詳細に割り当てることが可能です。
下から3番目の「環境設定」をクリックします。

左の青い箇所で縦の文字で
「Hotkeys」をクリックすると、
画面の分割や動作させたいパターンのデフォルトの
ショートカットキーが表示されています。
デフォルトのショートカットキーは
4つのキーの同時押しが必要なキーが
割り当てられていますので、
僕の場合は、4つだと使いづらかったので、
3つで動作できるキー割当に変更しました。
独自のキーの割当方法は、
既存で設定されている割当キーを
クリックすることで、以下のような表示に切り替わります。

「type shortcut」との表示に切り替わりましたら、
割り当てたいキーを設定することで可能になります。
3-4.macで画面2分割/左右分割の方法

shiftltアプリを使って
macで画面を真ん中から2分割したい場合は、
「左寄せ」「右寄せ」の項目に
キーを割り当てることで実現することができます。

僕の場合でしたら、
左寄せに「option」+「command」+「←」キーを割当をし
右寄せに「option」+「command」+「→」キーの割当を行いました。
3-5.macで画面を4分割する方法

1画面でマルチタスクを行いたい場合は、
4分割のキーに割当をすることで
画面の4分割を実現することが可能になります。
4分割することで、
例えば、
- 左下の画面で仕事をしながら、
- 左上の画面でYou Tubeを開き、
- 右上の画面でニコニコ動画を開き、
- 右下の画面でSNSを開く
ということが出来るようになります。
僕の場合、滅多に画面の4分割は使いませんが、
以下のようなキー割当にしました。

- 左上寄せに「option」+「command」+「1」キー
- 右上寄せに「option」+「command」+「2」キー
- 左下寄せに「option」+「command」+「3」キー
- 右下寄せに「option」+「command」+「4」キー
4.mac 画面分割アプリ「shiftlt」のまとめ
Windowsでは標準機能である画面分割が
macで出来るようになる「shiftlt」アプリは
Windowsからmacへ切り替えた僕からしますと
相当ありがたみを感じております。
PC上で別の画面を見ながら作業したいとき、
何かを比較したいとき、動画を同時に見たいときなどは、
重宝する機能だと思います。
まだ設定されていない方は、
試しに設定してみてくださいね。
Macでの画面分割をやってみて分割すると、一つの画面が小さくて気になるな〜という方は、モニターを追加してデュアルモニター(2画面設定)にしてしまうのもアリかもしれません。