Microsoftの文書作成ソフトWord。
外出先や、ちょっとしたスキマ時間に
iPhoneで編集したい!
そんな時に役に立つのが、
iPhone用のWordアプリ。
実際に使ってみると、
文書の作成・表示・編集の
基本操作が簡単に行え、
さらには、
外出先で印刷したい!
他の人たちと共有して、みんなで編集したい!
そんなニーズに応えてくれる
印刷や共有の便利な機能もあります。
iPhoneでWordアプリを使いたい時の、
基本の使い方から、
便利に使いこなす方法まで、
分かりやすく丁寧に解説していきます!
目次
1.Microsoft Wordアプリとは
2.Microsoft Wordアプリの使い方
3.無料版Wordアプリで利用できない機能
4.Microsoft Wordアプリの使い方まとめ
1.Microsoft Wordアプリとは
Microsoft Wordアプリは、
- ノート
- リスト
- 日誌
- 旅の記録
- チラシ
- パンフレット
- 履歴書
- レポート
- マニュアル
- 契約書
など
様々な用途の文書を
作成・表示・編集できる
文書作成アプリです。
さらには、
- 外出先での印刷
- クラウドで他の端末からもアクセス
- 他の人たちと共有してみんなで編集
などもできます。
2.Microsoft Wordアプリの使い方
Wordアプリの基本の使い方から、
便利な共有機能の使い方まで、
初めての方でも分かり易く解説していきます。
最初に、App Storeから
「Word」で検索をかけて、
「Microsoft Word」アプリを
インストールしてください。
2-1.Wordアプリにサインインする
Wordアプリを立ち上げ、
アカウントがある場合は、
「サインイン」をタップします。

2-2.アカウントの作成
アカウントがない場合は、
「アカウントの作成」をタップします。
 アカウントの作成画面が表示されるので、
アカウントの作成画面が表示されるので、
 メールアドレスとパスワードを入力して、
メールアドレスとパスワードを入力して、
「次へ」をタップします。
 コードの入力画面が表示されます。
コードの入力画面が表示されます。
入力したメールアドレス宛に
確認用のセキュリティコードが
送られてくるので、メールを開いて確認し、
送られてきたコードを入力したら、
「次へ」をタップします。
 次の画面へ行ったら、
次の画面へ行ったら、
「通知を有効にする」をタップします。
 「許可」をタップします。
「許可」をタップします。
 書類の新規作成や
書類の新規作成や
編集をできる画面が表示されます。

2-3.書類の新規作成
「作成および編集」をタップします。
 画面下の「新規」をタップすると、
画面下の「新規」をタップすると、
様々なフォーマットが表示されるので、
その中から一つ選んでタップします。
 フォーマットから選んだ場合は、
フォーマットから選んだ場合は、
 編集したい箇所をタップすると
編集したい箇所をタップすると
編集できるようになります。

2-4.文字を装飾する
文字をタップしたり、
選択状態にすると、
画面中段に文字装飾アイコンが
表示されるので、
それらのアイコンをタップすることで、
太字、斜体、下線などの
文字装飾が行えます。
 文字装飾アイコンが表示されている画面中段を
文字装飾アイコンが表示されている画面中段を
左へスワイプ(指を付けたまま左へスライド)すると、
他の様々なアイコンも表示されます。
 一度で複数の装飾を文字に施したい場合は、
一度で複数の装飾を文字に施したい場合は、
画面上段中央の「A+ペンマーク」のアイコンか、
「…」をタップすると、
 文字の設定画面が表示されるので、
文字の設定画面が表示されるので、
それらの文字装飾アイコンをタップすると
文字の装飾が行えます。
 上にスワイプすると、
上にスワイプすると、
他の文字装飾アイコンが表示され、
 主な装飾機能には、
主な装飾機能には、
- フォント、文字サイズ
- 太字、斜体、下線、取消線
- 蛍光ペン
- フォントの色
- その他の書式設定
- 箇条書き
- 段落番号
- 左寄せ、中央寄せ、右寄せ
- 整列
- 行間
- 編集記号の表示
- スタイル
などがあります。
「▼」をタップすると
元の画面に戻れます。
 編集を終了する時は、
編集を終了する時は、
画面中段右端の
キーボードアイコンをタップします。

2-5.保存する
保存する時は、画面左上にある
ファイルアイコンをタップします。
 ファイルメニューが現れるので、
ファイルメニューが現れるので、
「名前」をタップします。
 名前をつけて、保存場所を指定します。
名前をつけて、保存場所を指定します。
保存場所には、
- OneDrive-個人用(クラウドに保存)
- iPhone(端末に保存)
などが選べます。
名前をつけて、「完了」をタップし、
 ここでは「OneDrive-個人用」へ
ここでは「OneDrive-個人用」へ
保存してみます。
 名前へカーソルが行くので、
名前へカーソルが行くので、
画面右下の「完了」をタップすると
保存場所がすべて表示されるようになります。
 保存先フォルダを選びたい場合は選び、
保存先フォルダを選びたい場合は選び、
画面右上の「保存」をタップすると
保存されます。

2-6.Wordアプリで印刷する
印刷する時は、画面左上にある
ファイルアイコンをタップします。
 ファイルメニューが現れるので、
ファイルメニューが現れるので、
「印刷」をタップします。
 「AirPrint」をタップします。
「AirPrint」をタップします。
 プリンターを選択して、
プリンターを選択して、
画面右上の「プリント」をタップすると
印刷ができます。
 外出先で印刷したいという時は、
外出先で印刷したいという時は、
コンビニのプリンターを使って
印刷する事もできます。
まず、コンビニ印刷用のアプリを
App StoreからiPhoneへインストールします。
コンビニによって、インストールする
印刷用アプリが異なるので、
下記を参照してインストールしてください。

ネットワークプリント(ローソン・Family Mart、サークルKサンクス)
 コンビニ印刷用アプリのインストールを
コンビニ印刷用アプリのインストールを
終えたら、
Wordアプリで、印刷したいファイルの
ファイルメニューを開き、
「印刷」をタップするところまでは
一緒です。
今度は、
「別のアプリを開く」をタップします。
 両方をインストールした場合、
両方をインストールした場合、
どちらも表示されるので、
外出先のコンビニに合う方をタップします。
 もしも一覧に、コンビニ印刷用アイコンが
もしも一覧に、コンビニ印刷用アイコンが
表示されていない時は、
左へスワイプすると、右の方に出てきます。
例えば、
セブンイレブンで印刷する場合
「netprintで読み込む」と書かれた
アイコンをタップします。
 ログイン画面が表示されるので、
ログイン画面が表示されるので、
初めての時は、
「ユーザー登録」をタップします。
 「承諾する」をタップします。
「承諾する」をタップします。
 メールアドレスを入力して、
メールアドレスを入力して、
「送信する」をタップします。
 入力したメールアドレス宛に、
入力したメールアドレス宛に、
本登録用のURLが送られてくるので、
そのURLをタップします。
 利用規約の画面が表示されるので、
利用規約の画面が表示されるので、
「同意する」をタップ。
 ユーザーID、パスワード、氏名、ふりがな
ユーザーID、パスワード、氏名、ふりがな
などを入力して、「入力確認へ」をタップ。
 「登録する」をタップします。
「登録する」をタップします。
 Wordアプリからコンビニ印刷画面へ戻り、
Wordアプリからコンビニ印刷画面へ戻り、
登録したユーザーIDとパスワードを入力して、
「ログイン」をタップします。
 「アップロード」をタップします。
「アップロード」をタップします。
 「はい」をタップします。
「はい」をタップします。
 「OK」をタップします。
「OK」をタップします。
 予約番号が表示されるので、
予約番号が表示されるので、
 セブンイレブンにあるマルチコピー機の画面で、
セブンイレブンにあるマルチコピー機の画面で、
「ネットプリント」を選択し、
その予約番号を入力すれば、印刷できます。
2-7.Dropboxと連携する
ファイルを開いている時は、
画面左上の「←」をタップして、
一旦閉じます。
 画面左下の「アカウント」をタップします。
画面左下の「アカウント」をタップします。
 「サービスの追加」をタップします。
「サービスの追加」をタップします。
 「Dropbox」をタップします。
「Dropbox」をタップします。
 Dropboxアカウントがある場合は、
Dropboxアカウントがある場合は、
「ログイン」をタップし、
 メールアドレスとパスワードを入力して、
メールアドレスとパスワードを入力して、
ログインします。
 アカウントがない場合は、
アカウントがない場合は、
「アカウントを作成する」をタップし、
 アカウント情報を入力して、
アカウント情報を入力して、
「アカウントを作成する」をタップします。
 規約の確認画面が表示されたら、
規約の確認画面が表示されたら、
「同意します」の右側にある
スライダーボタンをタップして、
 「新しいアカウントを作成」をタップします。
「新しいアカウントを作成」をタップします。
 「許可」をタップします。
「許可」をタップします。
 何度か画面が切り替わるので、
何度か画面が切り替わるので、
そのまま待ち続けると、
Dropboxが追加されました。
 これでDropboxにファイルを保存したり、
これでDropboxにファイルを保存したり、
編集することができるようになります。
2-8.共有する
ファイルを他の人と共有したい時、
ファイルがクラウド(OneDriveなど)に
保存されている場合は、
- ユーザーの招待
- リンクのコピー
で、ファイルの最新バージョンを共有して、
表示や編集をすることができます。
ファイルがクラウドに保存されていない場合は、
- コピーを送信
で、添付ファイルとして、
メールで送ることができます。
それでは実際に共有してみましょう。
まず、共有したいファイルを開きます。
 画面右上の「+」マークの付いている
画面右上の「+」マークの付いている
アイコンをタップすると、
 共有メニューが表示されます。
共有メニューが表示されます。
 「ユーザーの招待」をタップすると、
「ユーザーの招待」をタップすると、
 共有したい相手のメールアドレスを入力し、
共有したい相手のメールアドレスを入力し、
編集可能にするかの設定をし、
必要であればメッセージの入力をして、
画面右上の「送信」をタップすると、
 共有相手に、共有ファイルへの
共有相手に、共有ファイルへの
リンクが含まれるメールが送られます。
「リンクのコピー」をタップすると、
 「表示のみ」か「表示と編集」が選べ、
「表示のみ」か「表示と編集」が選べ、
いずれかをタップすると、
共有ファイルへのリンクがコピーされるので、
 メールやメッセージに、リンクを貼り付けて、
メールやメッセージに、リンクを貼り付けて、
送信します。
「コピーを送信」をタップすると、
 書式で「word文書」か「PDF」を選ぶことができ、
書式で「word文書」か「PDF」を選ぶことができ、
Outlookでの送信か、
他のアプリケーションでの送信が選べます。
 「別のアプリケーションで送信する」をタップすると、
「別のアプリケーションで送信する」をタップすると、
 メッセージやメールなどで、
メッセージやメールなどで、
 添付ファイルとして送信できます。
添付ファイルとして送信できます。
3.無料版Wordアプリで利用できない機能
無料版では、ファイルの作成・表示・編集などの
基本的な機能は使えますが、
一部の機能は、有料版でのみ利用可能となります。
有料版でのみ利用できる機能は、以下になります。
- セクション区切りの挿入
- ページレイアウトでの列の使用
- ページごとのヘッダーとフッターの設定
- ページの向きの変更
- 変更の記録と確認
- 図形への作成色の追加
- ワードアートの挿入と編集
- 画像への影や反射スタイルの追加
- グラフ要素の追加と編集
- 表のセルへの作成色の網掛け表示
4.Microsoft Wordアプリの使い方まとめ
普段、パソコンなどで
Wordを使っている方にとっては、
有料版の便利な機能も
iPhoneで使いたいという方も
いるかもしれません。
ただ、無料版でも、
文書を作成・表示・編集し、保存する
基本機能が使え、
さらには、印刷や、PDFでのファイル送信、
他の人たちとのファイル共有もできるので、
これだけでも十分様々な用途に
対応できるかと思います。
iPhoneのWordアプリだけで、
全てをこなしたい人にとっては、
有料版を。
文書の大枠をパソコンなどで作り、
思いついた時にiPhoneで編集していく、
そんな使い方の人には、
無料版を。
そんな使い分けをしてみるのも、
可能性の幅が広がっていいかもしれません。
 Copyright secured by Digiprove © 2017
Copyright secured by Digiprove © 2017


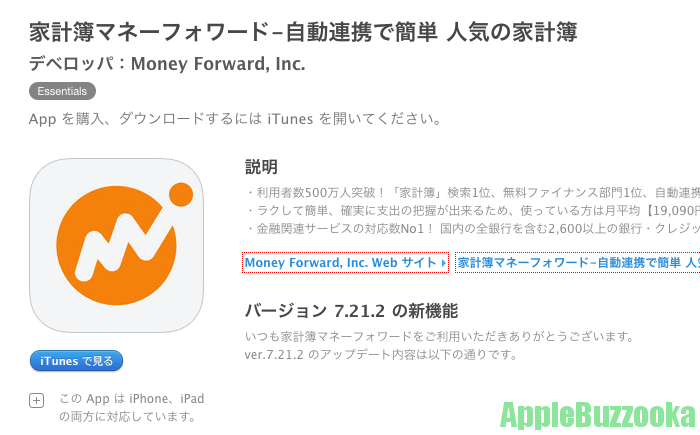

コメント