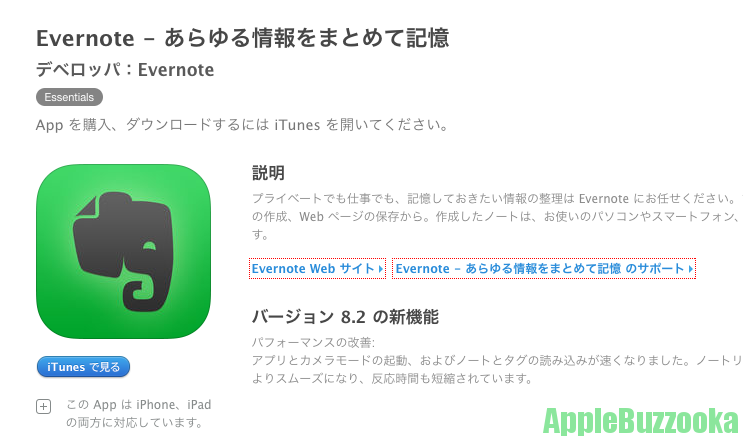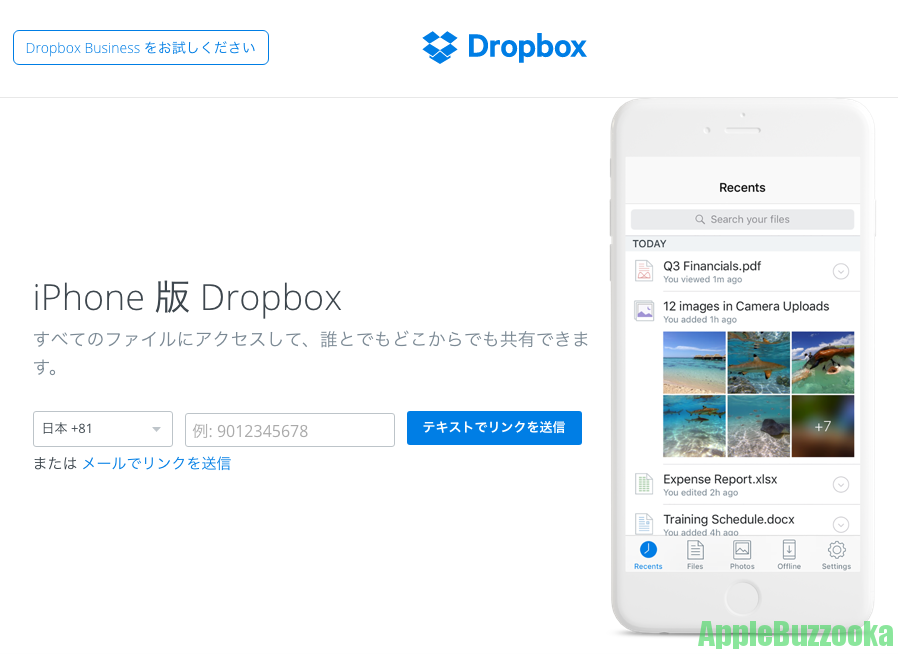日々のスケジュール管理で、昔ながらの紙の手帳を使っている人はまだまだ多いと思います。
従来の手帳は、ペンと一緒に常に持ち歩く必要があるため、手帳を紛失してしまえば、一日の予定が分からなくなるデメリットを感じている人もいるのではないでしょうか。
最近、人気の日本最大級の手帳アプリ「Lifebear」はご存知でしょうか?
通常の手帳はペンと一緒に持ち歩く必要がありますが、「Lifebear」はクラウド型電子手帳であるため、iPhoneひとつあればすべてのスケジュール管理が可能です。
「Lifebear」の特徴は、「カレンダー」「To Do」「ノート」機能が便利で使いやすいことです。
ここでは、初めての方でも使い方が分かるようにiPhone向けの「lifebear」の使い方をご紹介していきます。
「目次から探す」をタップすると知りたい情報へジャンプできます
1.Lifebear(ライフベア)とは
Lifebearとは、「カレンダー」「To Do」「ノート」「日記」がひとつになっている日本最大級の電子手帳アプリです。
これまで「Lifebear」を利用登録している人は、10億件を超えるとも言われています。
Lifebearの特徴としては
[box class=”green_box”]
- 「カレンダー」「To Do」「ノート」「日記」を管理できる
- カレンダーにはLINEのようなスタンプが貼れる
- PCやMacからもアクセスでき、書き込みが可能
[/box]
2.Lifebear(ライフベア)を使うメリット
ここでは、「Lifebear」を使うメリットの代表的なことを紹介します。
ライフベアを使うメリット1
「カレンダー」「To Do」「日記」などのアプリを一元管理できる。カレンダーアプリ、ToDoアプリ、日記アプリなど個別にアプリを使う必要がない。
ライフベアを使うメリット2
Lifebearはクラウド型なので、データをサーバー上で管理してくれるため、スマホが故障して修理や機種変更してもiPhone本体に保存がされていないので安心です。
ライフベアを使うメリット3
仕事を遂行する上で、自分の予定とやるべきタスク(作業)をペアで管理してくれます。そのため、仕事の効率を向上することが期待できます。
3.手帳アプリLifebear(ライフベア)の基本的な使い方
手帳アプリ「Lifebear」の基本的な使い方を7つ紹介します。
知りたい情報をタップするとジャンプできます
[box class=”green_box”]
[/box]
3-1.予定の登録
予定では、身の回りの予定(会議、授業、飲み会など)している行事などを登録できます。
Lifebearで「予定」の登録方法を以下に紹介します。
手順1 :右下の「+」マークをタップします

手順2: 絵文字を入力する画面になった場合はカレンダーのマークを一度タップすると予定を入力する画面になります。

手順3: 一番上の「予定」を選択していることを確認し、赤枠内に予定を入力します

手順4: 赤枠内に開始日から終了日を設定します

手順5:カレンダーの属性(ジャンル)を変更します

手順6:赤枠内に開催場所を設定します

手順7:赤枠内の通知欄で通知機能を使用する場合は設定します

手順8: コメント欄に必要に応じて入力します

手順9: 予定が入力し終わったら右上の「保存」をタップして保存します

手順10: カレンダーで予定を確認すると設定した予定が表示されます
3-2.Lifebearタスクの登録
タスクとは、「やること」「やりたいこと」「やらなければいけないこと」「作業」「仕事」などを意味します。
Lifebearで「タスク」の登録方法を以下に紹介します。
手順1:「タスク」をタップした画面で、赤枠内を設定します

手順2: 画面を下にスクロールして赤枠内のタスク(プロジェクト、締切、タグ)を設定します

手順3: 「既存のToDoタスクをカレンダーに登録する」から既に登録しているカレンダーを登録できます

カレンダー表示に戻すとタスクが登録されたことが、確認できます。
3-3Lifebear繰り返しの登録
Lifebearの「繰り返しの登録」では、繰り返し行うイベントの設定ができます。
Lifebearで「繰り返し」の登録方法を以下に紹介します。
手順1: 「繰り返し」をタップします。

手順2:タスクの種類を選択します。
ここでは、予定を「ウォーキング」としまして、種類は「タスク」を選択しています。

手順3: 「実施時間」を設定できます

「実施時間」をタップして「終日」をオフにすると、開始と終了時間を詳細に設定できます。

手順4: 「頻度」で「どの程度、繰り返すのか?」を設定します

手順5: 「繰り返し」の間隔や実行日、終了の設定条件を設定できます
ここでは、毎週実行す曜日を設定するため「実行」をタップします

手順6: 毎日繰り返す場合は全部の曜日を選択します

手順7: 「繰り返し」の「実行」を設定すると赤枠内のように表示されます

手順8: 通知の設定をタップ
手順9: 「繰り返し」の登録が完了すると、赤枠内のように設定した条件が表示されます。
3-4.LIfebear色分けの仕方
Lifebearのマイカレンダーの予定を色分けして分類しておくと、一目で予定を見やすく確認することができます。
Lifebearで「色分けの仕方」の方法を以下に紹介します。
手順1: 左下の赤枠内の「三」をタップします

手順2: 赤枠内の「設定」をタップします

手順3: 赤枠「Myカレンダー設定」をタップします

手順4: 赤枠「Myカレンダーを作成する」をタップします

手順5: 入力欄の上部に色分け名を入力(例:趣味)し、下に表示された色から好きな色を選択します

手順6: 並び替えは赤枠内の「三」を長押しして上下に動かして並び替えができます
3-5.LIfebearのスタンプを使う
Lifebearではスタンプを使うことで、より予定が分かりやすくなります。
Lifebearで「スタンプを使う」方法を以下に紹介します。
手順1: 予定の登録1】のカレンダー右下の「+」をタップして、
右下の赤丸をタップします。

画面下から好きなスタンプをドラッグしながら予定を作成する日付まで移動させます。

手順2:ドラッグしたスタンプをタップすると、「予定登録」と「削除」が表示されます。

「予定登録」をタップします。

手順3: 「スタンプ予定登録」で予定や時間などを設定します。

また、初めて使用する際、スタンプをプレゼントされました。

男性を選ぶと、以下のようなプレゼントスタンプが表示されます。
3-6.メモを使う方法
Lifebearでは、予定の中に簡単なメモを記入する
ことができます。
「メモを使う方法」を以下に紹介します。
手順1:【メモを使う方法1】の画面で、カレンダー内の
赤枠内のマークをタップします。

【メモを使う方法1】
3-7.通知の設定方法
Lifebearで通知の設定をしておくと、
予定を忘れることが無く便利です。
Lifebearの「通知の設定方法」を以下に紹介します。
手順1:【通知の設定方法1】の赤枠内の「通知」を
タップします。

【通知の設定方法1】
手順2: 通知設定が未設定の場合、
【通知の設定方法2】のような画面になるので、
「今すぐ設定する」をタップする。

【通知の設定方法2】
手順3: 【通知の設定方法3】のように画面が
iPhoneの設定画面に切り替わるので、
赤枠の「通知」をタップする。

【通知の設定方法3】
手順4: 【通知の設定方法4】で、iPhoneの通知設定
を許可します。

【通知の設定方法4】
手順5:【通知の設定方法5】の画面で、Lifebearの
通知設定を行います。ここでは、赤枠で示すように
時間を当日の「9:00」に設定しています。
通知設定が終わると、【通知の設定方法6】のように
アラーム一覧に通知設定した内容が表示されます。

【通知の設定方法5】

【通知の設定方法6】
4.Lifebearの効率的な使い方
ここでは、Lifebearの効率的な使い方を4つ紹介します。
知りたい情報をタップすると該当箇所へジャンプできます
[box class=”green_box” title=”効率的になる4つの使い方”]
[/box]
4-1.テンプレートを使う
Lifebearで定期的な予定は何度も繰り返して
使用すると思います。
効率的に作成するためには、予め
テンプレートを作成しておくと便利です。
Lifebearの「テンプレートを使う」方法を以下に
紹介します。
手順1:【テンプレートを使う1】の通り、設定画面で
「予定作成に関する設定」をタップする。

【テンプレートを使う1】
手順2: 【テンプレートを使う2】の画面で
「テンプレート・履歴」をタップして選択します。

【テンプレートを使う2】
手順3: 【テンプレートを使う3】の右下の「+」を
タップします。

【テンプレートを使う3】
手順4: 【テンプレートを使う4】の「テンプレート編集」で
テンプレート化したい予定を入力し、保存します。

【テンプレートを使う4】
【テンプレートを使う5】の画像の通り、
保存された予定がテンプレート化されています。

【テンプレートを使う5】
手順5: 【テンプレートを使う6】の「行動作成」画面で
予定名を入力する欄の右側のボタンをタップします。

【テンプレートを使う6】
手順6: 【テンプレートを使う7】の画面の
「テンプレート一覧」からテンプレートを選択します。

【テンプレートを使う7】
手順7: 【テンプレートを使う8】の画面のように
予め設定している内容が自動的に入力されます。

【テンプレートを使う8】
4-2.履歴から入力をする
4-1のテンプレートを使う際、「履歴」から
予め作成したテンプレートから入力すること
も可能です。
【履歴から入力をする】画像の「テンプレート一覧」の
上部で「履歴」を選択すると作成済のテンプレートを
選んで予定を作成することができます。

【履歴から入力をする】
4-3.PC版Lifebear(ライフベア)の使い方
Lifebearにはスマートフォン版とは別にPC版(Web版)が用意されています。PC版のLifebearの使い方を紹介します。
手順1:PC版は【PC版Lifebearの使い方1】の
ページから「ユーザー名」「メールアドレス」
「パスワード」を登録して使用可能となります。

【PC版Lifebearの使い方1】
手順2:登録したユーザー名などを入力して
ログインすると、【PC版Lifebearの使い方2】の画像
のような手帳のデザインの「Lifebear」が表示されます。

【PC版Lifebearの使い方2】
手順3:【PC版Lifebearの使い方3】の画像のように
カレンダーの日にち欄を選択すると、iPhone版と
同様に「予定」「タスク」「繰り返し」の3種類の
スケジュールを作成することができます。
【PC版Lifebearの使い方3】では、「予定」を
作成することができます。

【PC版Lifebearの使い方3】
【PC版Lifebearの使い方4】では、「タスク」
を作成することができます。

【PC版Lifebearの使い方4】
【PC版Lifebearの使い方5】では、「繰り返し」
を作成することができます。

【PC版Lifebearの使い方5】
また、グーグルカレンダーと同期していると、
iPhoneで作成したスケジュールが継承されます。
4-4.Googleカレンダーと同期できる
LifebearはGoogle カレンダーと同期できます。
Google カレンダーと同期させたい場合、
PC版では【Googleカレンダーと同期できる1】で
右上のログインIDをクリックし、更に「設定」
をクリックします。

【Googleカレンダーと同期できる1】
次に【Googleカレンダーと同期できる2】の
画像の赤枠の「Googleカレンダーと同期する」
をクリックします。

【Googleカレンダーと同期できる2】
最後に【Googleカレンダーと同期できる3】で
赤枠の「保存」をクリックすると
Googleカレンダーとの同期が行われます。

iPhone版(iOS版)の場合は以下の通り
設定します。
手順1:iPhoneの「設定」アプリを起動する
手順2:「メール」「連絡先」「カレンダー」を
それぞれ選択します。

【Googleカレンダーと同期できる4】
手順3:Gmailアカウントが未設定の場合、
「アカウントを追加」を選択して追加します。
手順4:「メール」「連絡先」「カレンダー」で
Google(Gmail)を選択します。

【Googleカレンダーと同期できる5】

【Googleカレンダーと同期できる6】

【Googleカレンダーと同期できる7】
手順5:カレンダーをオンにして、しばらくすると
iPhoneとGoogleカレンダーが同期されます。
手順6: 【Googleカレンダーと同期できる8】の通り、
Lifebearの「設定」で「カレンダー表示に関する設定」
を選択し、「iPhone標準カレンダー」をONにします。

【Googleカレンダーと同期できる8】
5.Lifebear使い方のまとめ
今回の「手帳アプリLifebear(ライフベア)11個の便利な使い方、色分け、カレンダー、同期など」の記事についてまとめますと、
ライフベアの基本的な使い方と
[box class=”green_box”]
[/box]
効率的な使い方
[box class=”green_box”]
[/box]
をご紹介致しました。
Lifebearの特徴は、「予定」「ToDo」「タスク」
を一つのアプリで管理できるのため、従来の紙型の
手帳とペンを持ち歩く必要がありません。
インターネットが普及している現代だからこそ、
Lifebearは毎日のスケジュールを一元管理できる
便利なツールを活用してきたいものです。
一度、Lifebearを活用することをオススメします。
当サイトで紹介した内容が少しでも
お役に立てれば幸いです。
[box class=”green_box” title=”今週のオススメ記事”]
[/box]
 Copyright secured by Digiprove © 2017
Copyright secured by Digiprove © 2017